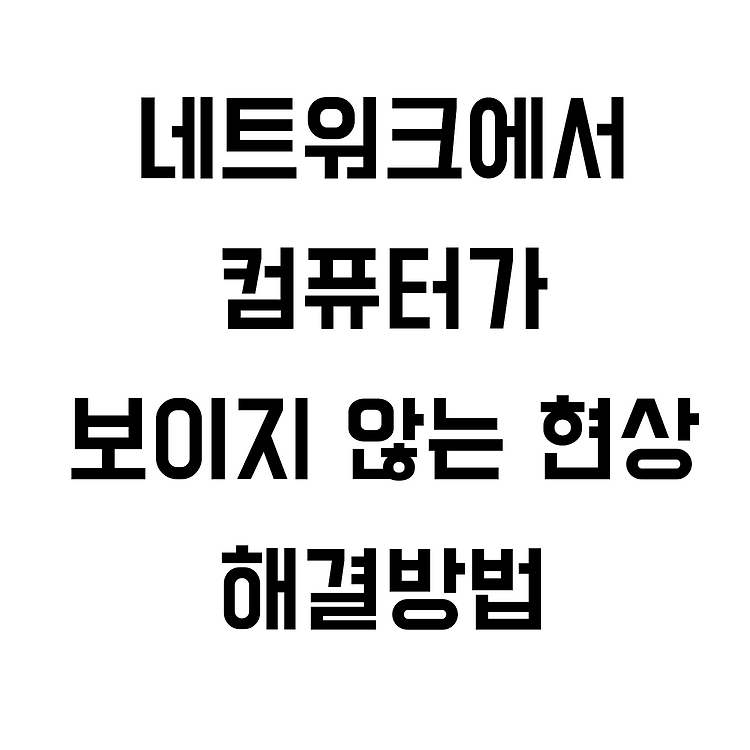
네트워크에 컴퓨터가 나오지 않는 현상 해결방법
병용전자
·2020. 1. 25. 15:00
안녕하세요.
병용전자입니다.
오늘은 다른 컴퓨터와 프린터를 공유하거나 파일을 공유 받기 위해서 다른 컴퓨터 공유 폴더에 들어가고자 할 때 네트워크 창에 다른 컴퓨터가 나오지 않는 현상을 해결하는 방법을 알려드리도록 하겠습니다.
정상적인 상태라고 하면 아래와 같이 같은 네트워크에 물린 컴퓨터들이 보이게 됩니다.
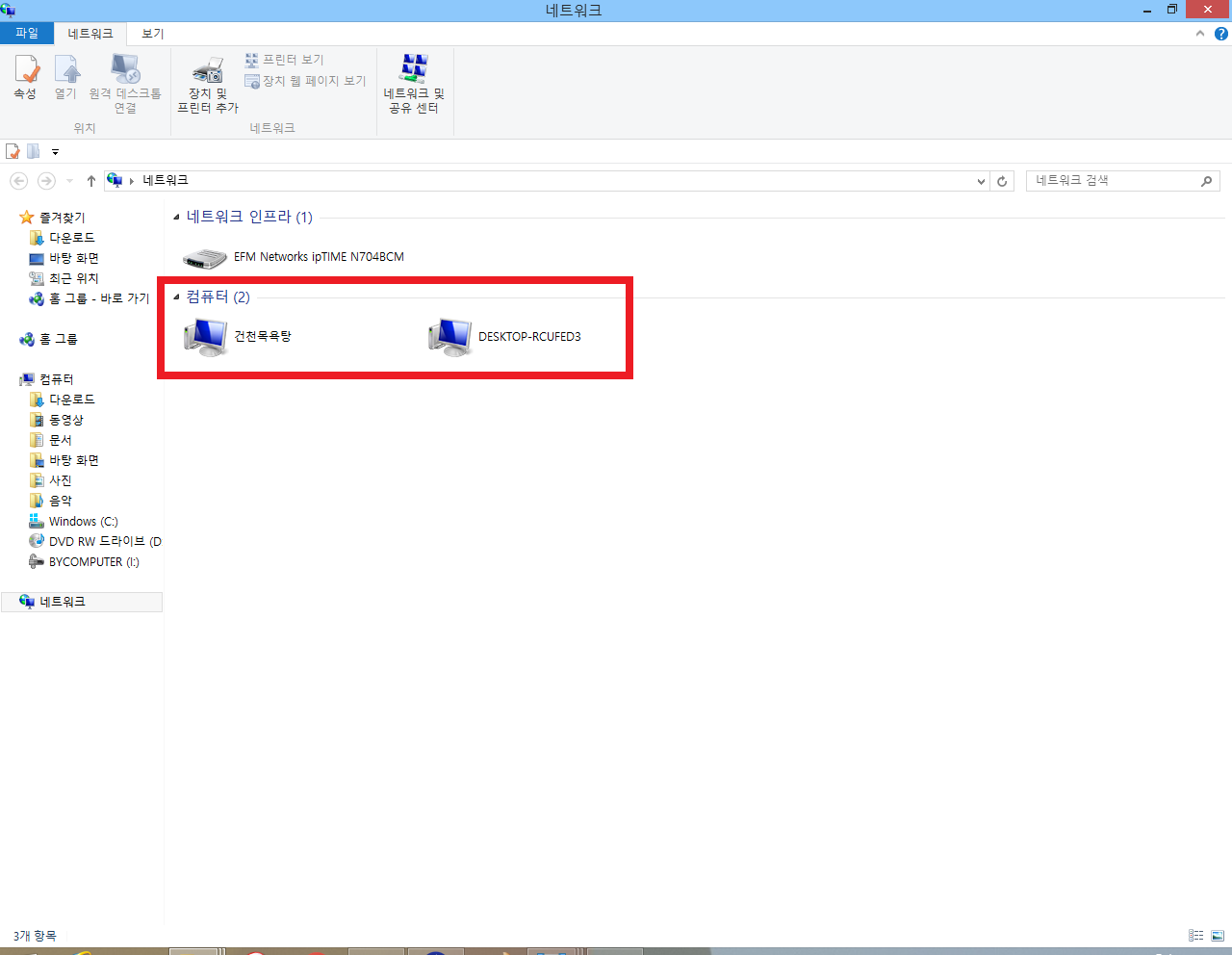
하지만, 나타나지 않는 경우도 종종 발생합니다.
여기에 따른 원인은 상당히 많습니만 제가 설명드리는 과정을 한다고 해서 무조건 해결이 된다고는 장담할 수 없습니다.
그럼, 시작하겠습니다.
1. SMB 설정 활성화
최근에 Windows 10에서 윈도우 업데이트를 통해서 SMB설정이 해제되었을 경우 다른 컴퓨터가 나타나지 않을 수 있습니다.
Windows 7과 Windows 8.1도 업데이트를 하지 않아도 혹여나 활성화가 되어 있지 않는 경우가 있을 수 있으므로 확인해 주세요.
1. 제어판에 들어갑시다.
Windows로고키+R을 누르면 아래와 같이 실행창이 나옵니다. 거기에 'control'이라고 입력하고 Enter키를 눌러주세요.

2. Windows 기능 켜기에 들어갑시다.
1번을 수행하고 나면 제어판이 나옵니다. 그리고 프로그램에 들어가주세요.
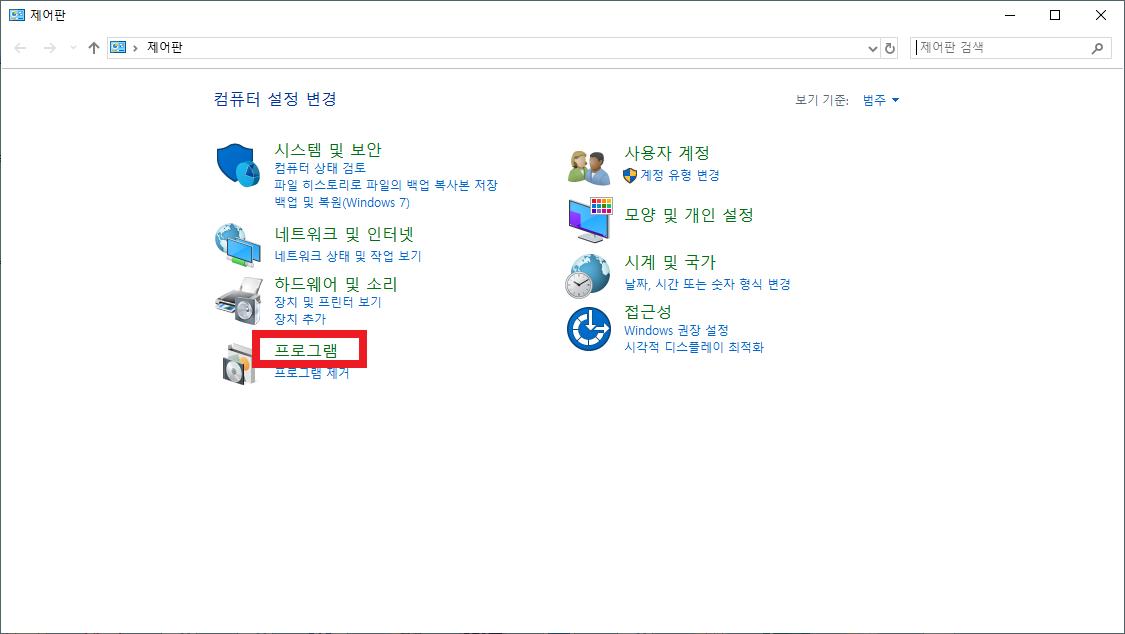
그러면, 아래와 같이 창이 나옵니다. Windows 기능 켜기/끄기에 들어가주세요.
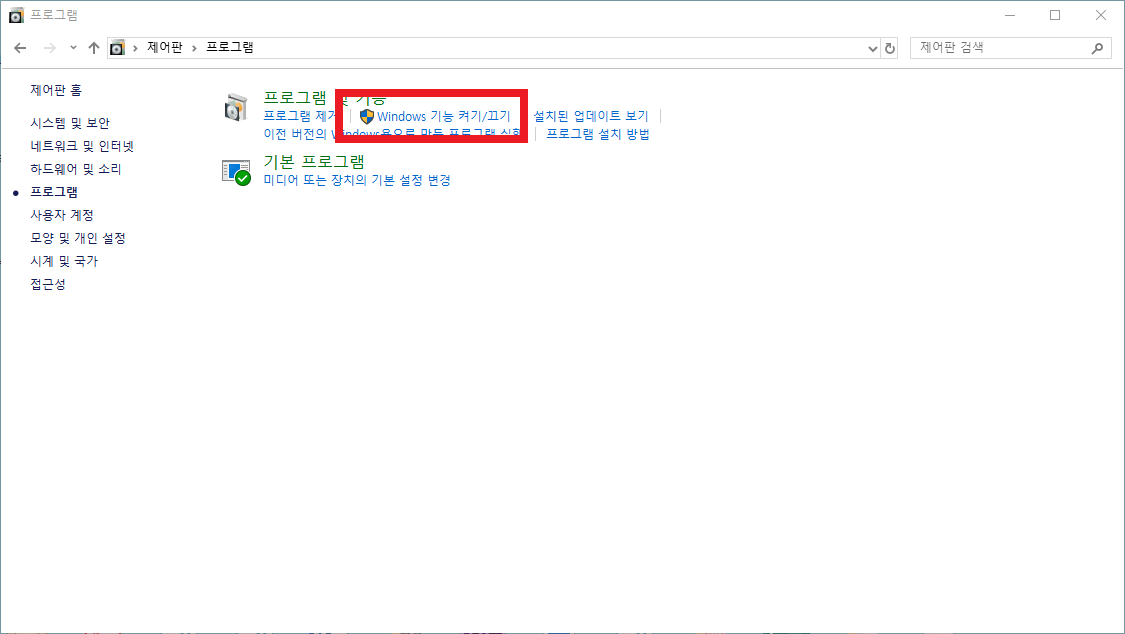
3. SMB 1.0/CIFS File Sharing Support 체크 박스를 클릭해서 활성화 시켜줍니다.
아래와 같이 빨간색으로 네모 쳐진 부분이 체크가 되도록 합니다.
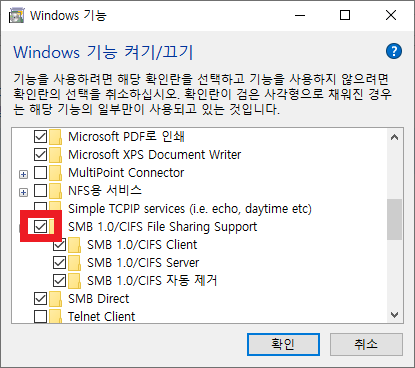
2. 개인 네트워크로 설정해줍시다.
공용 네트워크로 설정이 되어있으면 네트워크에 컴퓨터가 나타나지 않습니다.
공용 네트워크로 되어있던 것을 개인 네트워크로 변경하겠습니다.
저의 경우 Windows 8.1과 Windows 10의 경우 모두 알려드리겠습니다.
Windows 8.1의 해결 방법
1. 'PC 설정'에 들어가 줍니다.
Windows로고키+i를 눌러주시면 아래와 같이 화면 오른쪽에 설정창이 나옵니다.
여기서 'PC 설정 변경'에 들어가줍니다.
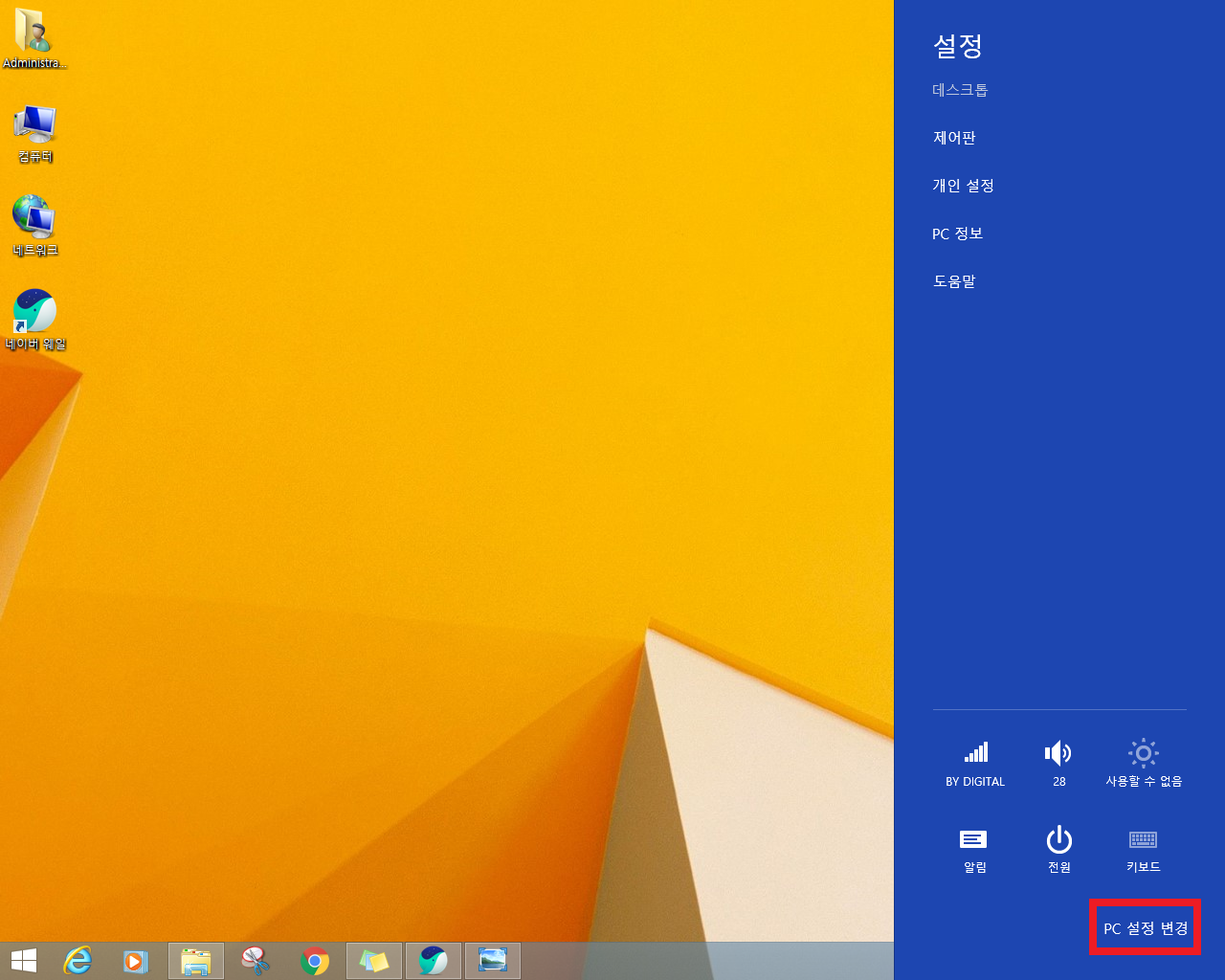
2. 현재 내가 사용 중인 네트워크를 선택합시다.
PC 설정에 진입하여서 '네트워크'에 들어가줍니다.
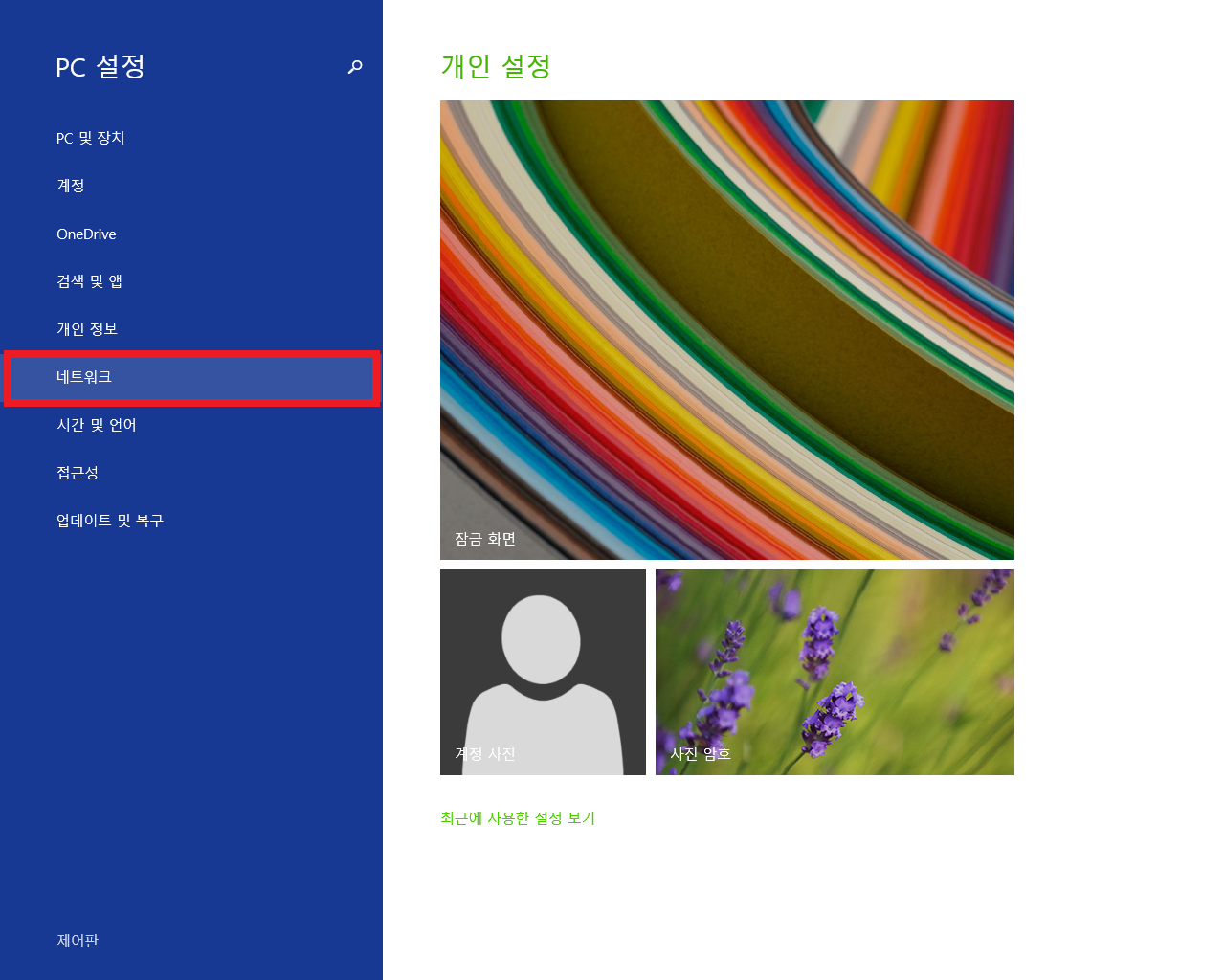
'네트워크'에 진입하였다면
아래와 같이 현재 본인이 공유하고자 하는 컴퓨터와 연결이 되어있는 네트워크가 보일 겁니다.
저의 경우 무선랜 카드를 통해서 WI-FI로 공유기와 연결이 되어 있으므로 제가 연결된 네트워크인 'BY DIGITAL'로 들어가겠습니다.
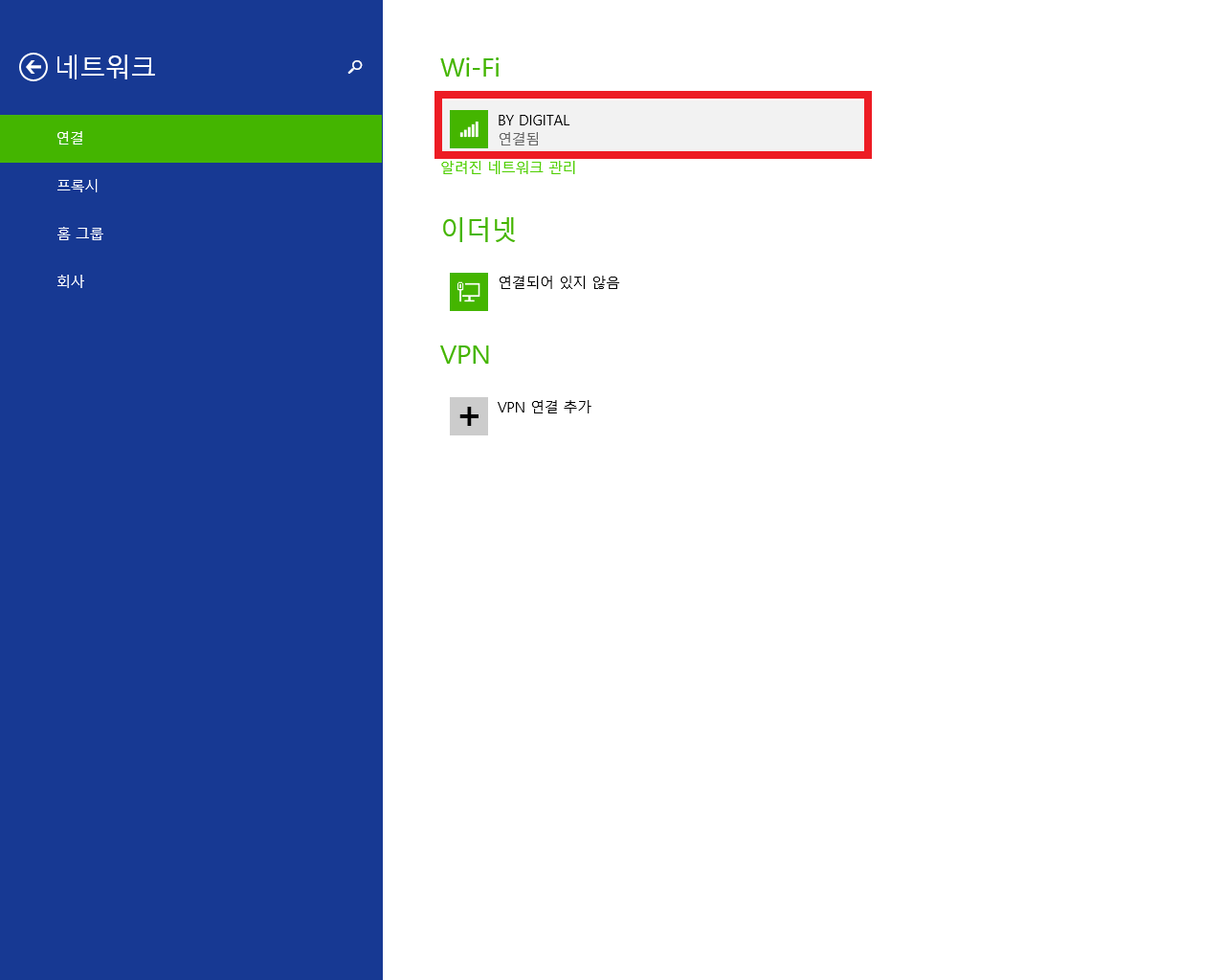
3. 장치 및 콘텐츠 찾기를 활성화 해 줍시다.
그렇게 본인이 연결된 네트워크에 들어오게 되면 아래와 같이 '장치 및 콘텐츠 찾기'라고 적힌 것이 보일 것입니다.
저 부분이 '켜짐'으로 되어 있어야 합니다. 만약에 꺼져있다면 활성화 시켜서 '켜짐'으로 바꿔줍시다.
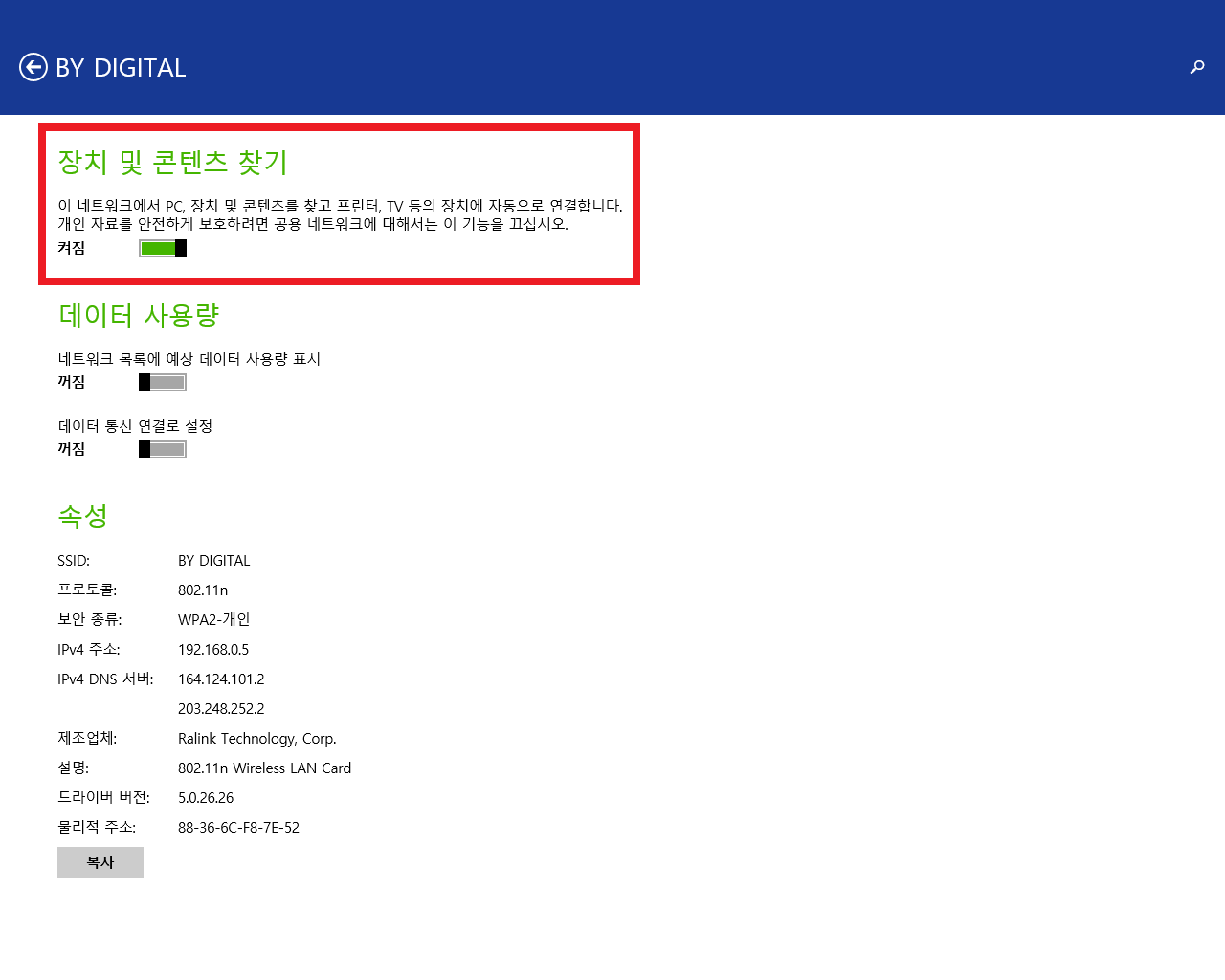
만약에 '장치 및 콘텐츠 찾기'가 보이지 않는다면 본인이 컴퓨터를 로그인할 때
계정이 관리자 계정인 'Administrator'로 되어 있는지 확인해 주세요.
4. 개인 네트워크로 설정이 변경되었는지 확인합시다.
이렇게 하고 '네트워크 속성'에 진입하면 아래와 같이 '개인 네트워크'라고 뜨는 것을 확인 할 수 있습니다.
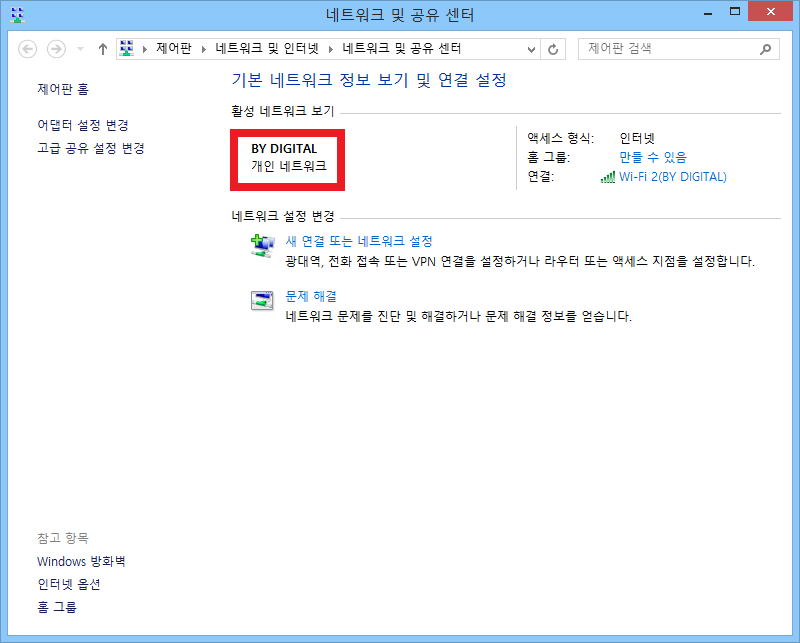
Windows 10의 해결방법
1. 설정에 진입합니다.
Windows로고키+i를 눌러서 '설정'에 진입합니다. 그리고 '네트워크 및 인터넷'에 진입합니다.
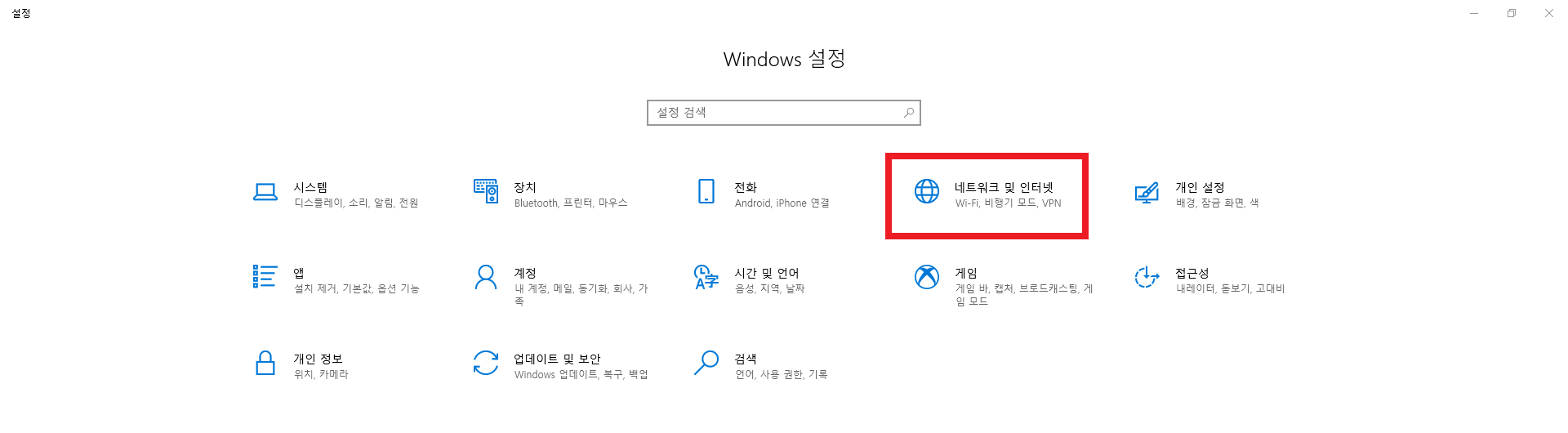
2. 본인의 네트워크 연결 상태에 따라서 현재 통신할 네트워크를 선택합니다.
'네트워크 및 인터넷'에 진입하였다면
본인의 네트워크 연결 상태에 따라서 현재 통신할 네트워크에 따라서 왼쪽에 설정창을 선택합니다.
저의 경우 LAN선으로 연결을 하였으므로 이더넷을 선택하였습니다.
그리고 저는 제 컴퓨터가 연결된 라우터를 선택했습니다.
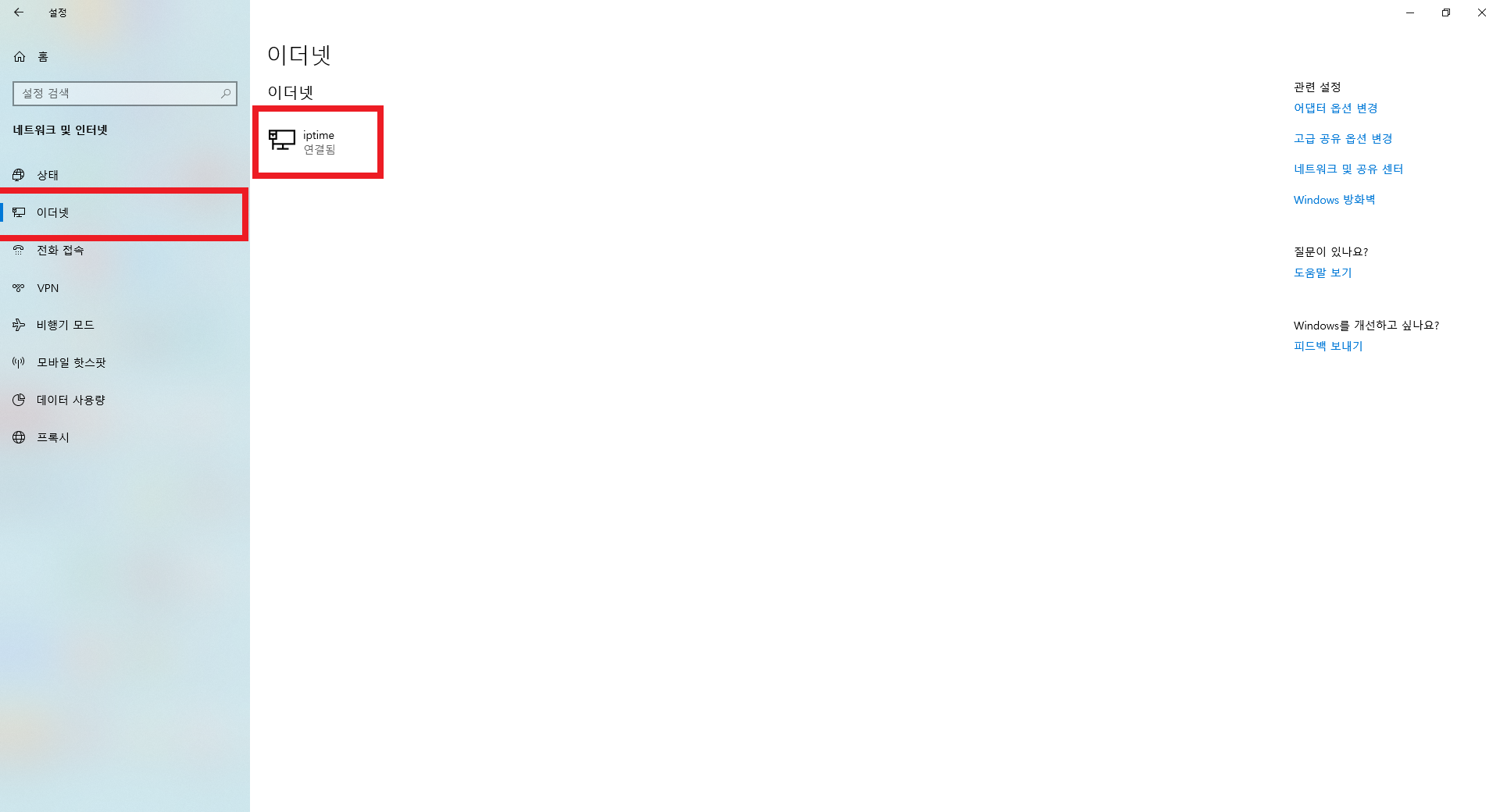
3. 개인으로 설정을 변경합시다.
아래와 같이 라우터 설정에 진입하였으면 제가 빨간색 네모친 '개인'부분에 체크를 해줍시다.
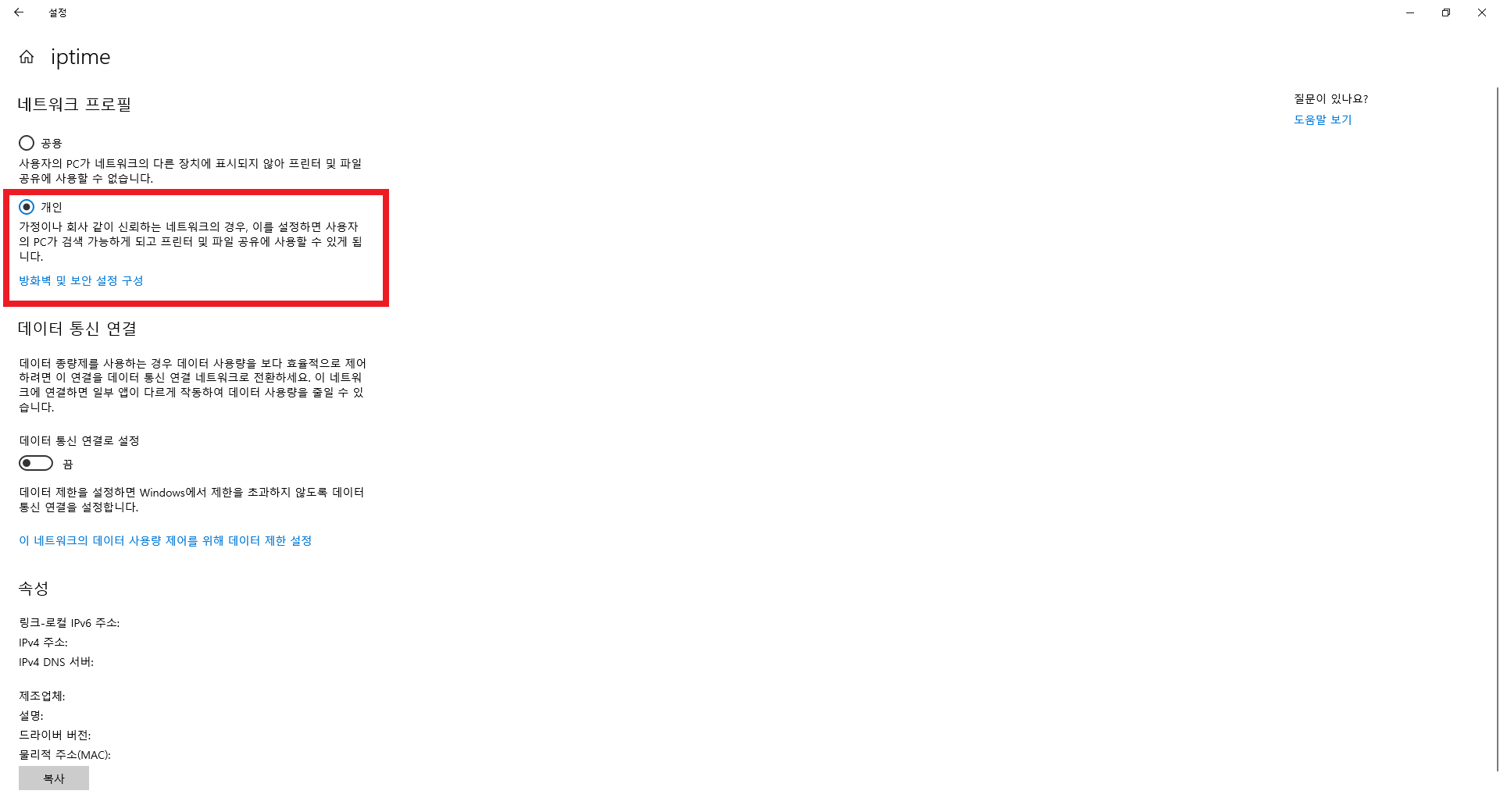
4. 개인 네트워크로 설정이 변경되었는지 확인합시다.
이렇게 하고 '네트워크 속성'에 진입하면 아래와 같이 '개인 네트워크'라고 뜨는 것을 확인 할 수 있습니다.
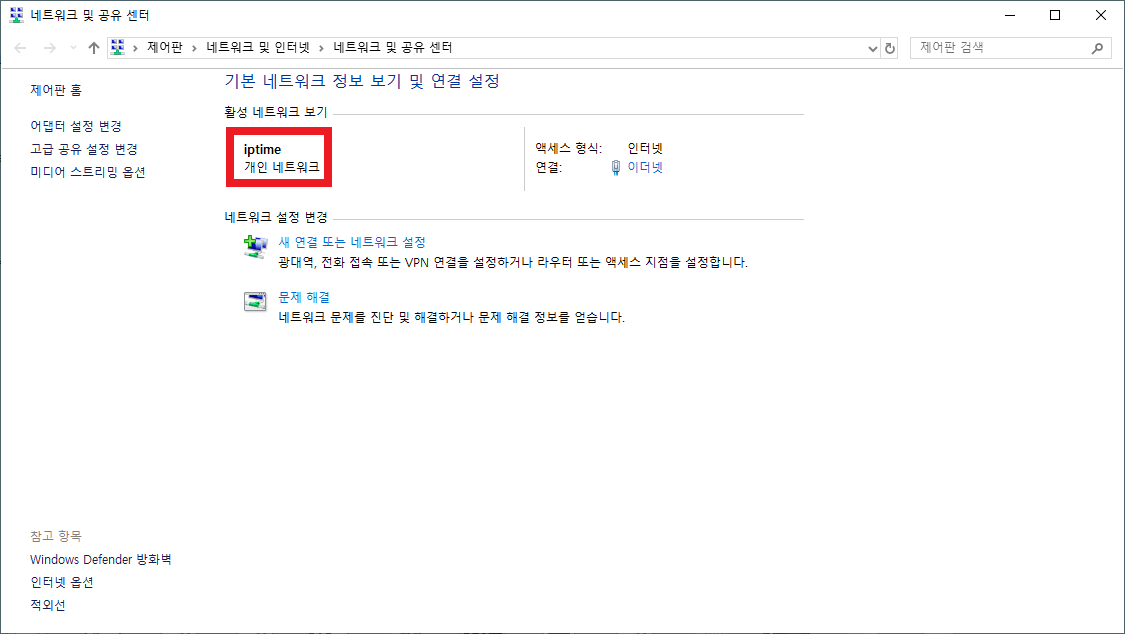
3. 방화벽에서 파일 및 프린터 공유를 허용 사항으로 만들어 줍시다.
방화벽에서 파일 및 프린터 공유를 막아버리면 아예 통신이 이루어지지 않습니다.
방화벽에서 파일 및 프린터 공유 항목을 예외처리하여서 열어둡시다.
1. 제어판에서 시스템 및 보안에 들어갑시다.
Windows로고키+R을 눌러서 실행에 진입한 후 'control'이라고 입력하여서 제어판에 진입합니다.
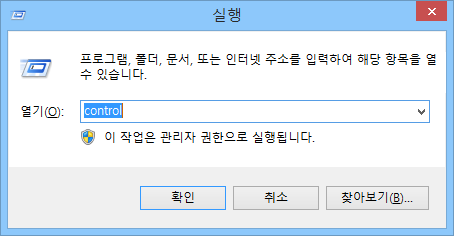
제어판에 진입하였으면 아래와 같이 '시스템 및 보안'에 진입합시다.
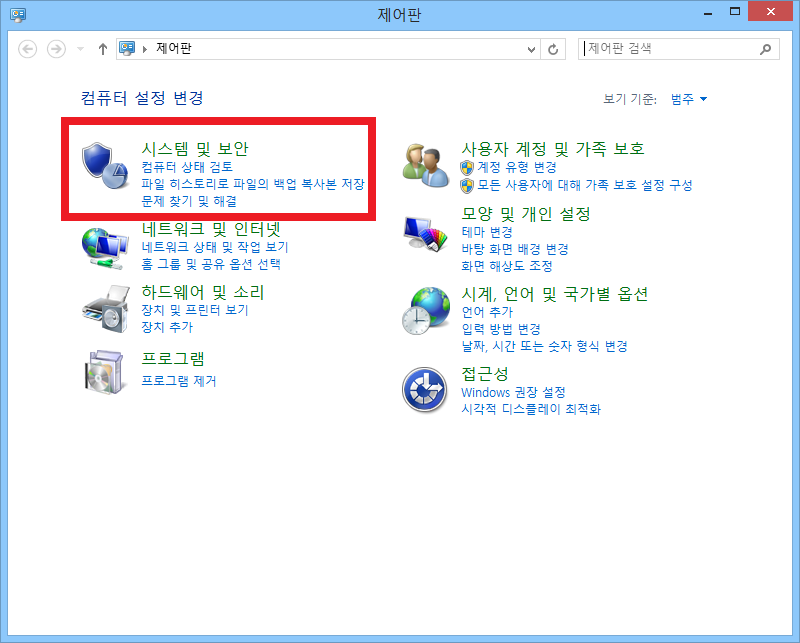
2. 파일 및 프린터 공유를 예외사항으로 만들어줍시다.
'시스템 및 보안'에 진입하였으면 아래와 같이 'Windows 방화벽에서 앱 허용'에 들어갑니다.
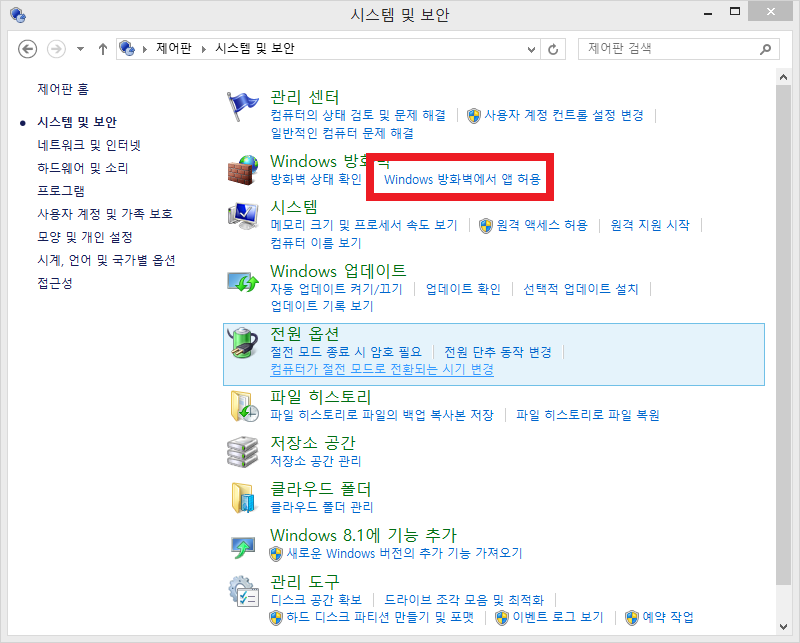
'허용되는 앱'까지 들어왔다면 스크롤을 해서 '파일 및 프린터 공유'라는 것을 찾아서 아래와 같이 체크합니다.
그리고 '확인'버튼을 눌러서 화면을 빠져나오시면 됩니다.
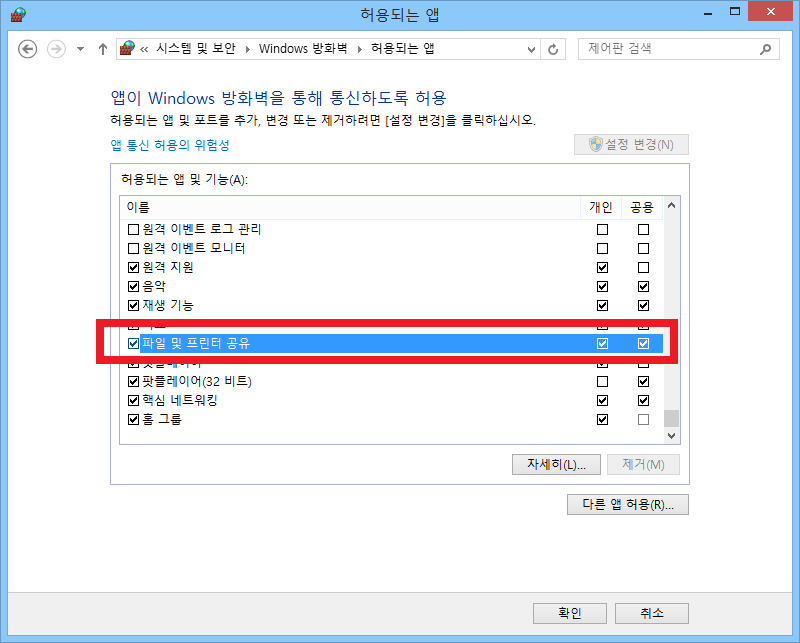
이렇게 네트워크에 다른 컴퓨터가 나타나지 않을 때 문제 해결방법을 알아보았습니다.
앞에서도 말했드시 이렇게 한다고 해서 무조건 나타난다고 장담할 수는 없습니다.
그래도 왠만한 네트워크 환경과 컴퓨터에서 이렇게 대처하신다면 왠만하면 해결되실 겁니다.
부디, 여러분들의 컴퓨터에서도 잘 해결이 되었으면 좋겠습니다.
끝:)
'병용전자 > 프로그램 및 자격증' 카테고리의 다른 글
| 한컴 타자연습 구버전(2007), 신버전(2014) 다운로드 및 말랑말랑 한컴 타자 홈페이지 주소(맥용 한컴 타자연습, 리눅스용 한컴 타자연습) (26) | 2020.02.25 |
|---|---|
| 시험직전 컴활2급 필기 기출문제와 컴퓨터 활용능력 2급 필기 시험 합격 후기 (0) | 2020.02.04 |
| 엑셀 문자열 연산자'&', 비교 연산자) (컴퓨터 활용능력 준비생 및 ITQ 준비생 주목!) (0) | 2020.01.24 |
| 엑셀 DSUM, DAVERAGE, DCOUNTA함수 사용법 (컴퓨터 활용능력 준비생 주목!) (0) | 2020.01.19 |
| AMD RADEON(라데온) 설정(소프트웨어) 안 열리는 증상 해결방법 (40) | 2020.01.18 |






