
씽크패드에 하드디스크를 달아보자! - Western Digital WD5000LUCX
병용전자
·2021. 6. 19. 00:18
안녕하세요.
병용전자입니다.
오늘은 지난 번에 "씽크패드 메모리를 업그레이드 해보자!"의 번외편으로
제가 사용하는 레노버 씽크패드 L14 Gen1 인텔 CPU모델에 하드디스크를 장착해보겠습니다.
제가 오늘 사용할 하드디스크는 Western Digital WD5000LUCX입니다.
장착 전 준비

지난 번에 메모리 업그레이드 편에 나왔던 그 씽크패드입니다. 항상 느끼지만,
씽크패드는 정말 멋진 노트북이라 생각합니다. 제 노트북이라서 그렇게 보이는 것일 수도 있지만,
IBM시절부터 지금까지의 그 헤리티지는 무시하지 못 하죠.

현재, 씽크패드에는 Toshiba KBG40ZNT256G SSD가 장착되어 있습니다.
이 SSD 자체의 성능은 만족하나 용량이 256GB여서 영상이나 자료, 게임과 같은 파일을 오프라인 상태에서
실행하기 위해서 추가로 저장 장치가 필요했고 저는 2.5인치 노트북용 하드디스크를 선택하였습니다.
하드디스크를 장착합시다.

이제, 노트북에 하드디스크를 장착해보겠습니다. 그 전에 시스템 종료를 합니다.
노트북의 경우 배터리가 마치, 데스크탑의 UPS처럼 전원선을 뽑아도
배터리에서 계속해서 메인보드에 전원이 공급되기에 바이오스에서
배터리에서 보드로 공급되는 전원을 차단하는 것이 원칙입니다.

씽크패드의 경우 다른 노트북들과 다르게 마초한 감성을 유지하고 있기에 노트북 하판을 분리하기 위한
나사를 보호하기 위한 어떠한 고무캡도 있지 않습니다. (일부 모델에 따라 상기할 수 있습니다.)
대부분의 노트북들은 심미성을 위해서 하판 나사가 고무캡 안에 있거나 미끄럼방지패드 안에 있는 경우가 많습니다.
이 경우 고무캡을 일자드라이버 등으로 제거한 후 나사를 풀어야 합니다.



대부분의 노트북에는 흔히, 철물점에서 판매하는 십자 드라이버보다 정밀 드라이버를 사용합니다.
일반적인 큰 십자 드라이버를 사용할 경우 나사머리 야마날 수 있으니 정밀 드라이버로 풉시다.
또한, 씽크패드는 지난 번에도 언급했지만, 나사를 풀어도 나사가 하판에서 분리되지 않고 고정되어 있습니다.
우측에 보이는 사진이 나사를 다 풀었을 때의 모습입니다. 여기서 더 이상 풀리지도 나오지도 않으니
이 상태로 다 풀리면 이제부터 플라스틱 헤라로 하판과 노트북의 빈틈을 공략하여서 하판을 분리시켜줍니다.

하판을 드러내면 씽크패드 내부의 모든 부분이 눈에 들어옵니다.



이왕 하판 뜯은김에 CPU와 그래픽카드의 발열을 식혀주는 쿨링팬의 먼지부터 털어주도록 하겠습니다.
씽크패드 L14 Gen1에는 인텔 10세대 프로세서가 탑제되어 있어서 굉장히 높은 발열양을 자랑합니다.
인터넷을 하든 게임을 하든 겨울이든 여름이든 가리지 않고 무시무시한 발열양을 자랑하기에 쿨링팬과 써멀 구리스의 관리가 중요합니다. 저는 쿨링팬만 청소하였는데요.
써멀 구리스를 바를려니 히트 파이프에 달린 나사가 너무 빡빡하게 물려 있어
잘 못 풀다가는 나사가 야마날꺼 같아 그냥 팬만 청소하였습니다.


하드디스크를 장착할 자리는 하드디스크 옆에 위치하고 있습니다.
하드디스크를 장착하기 전에 하드디스크가 위치할 자리에 있는 틀을 제거한 후에 장착해야 합니다.그리고, SATA 케이블이 노트북 FPC케이블로 제공이 되니 하드디스크 장착 시에 이걸 필수로 사용해야 합니다.


하드디스크 틀 쪽에는 SATA 케이블로 보드 쪽에는 FPC 케이블로 연결되어 있습니다.
보드에서 FPC 케이블을 분리하기 위해서는 FPC 케이블을 물고 있는 검은색 가이드를 일자 드라이버로 위로 젖히면
FPC 케이블에 걸린 락(?)이 풀려서 FPC 케이블을 뺄 수 있습니다.
다시 장착할 때는 FPC 케이블을 맞게 끝까지 넣은 뒤에 검은색 가이드를 다시 닫으면 됩니다.
하드디스크 틀을 제거할 떄는 하드디스크 쪽에 있는 SATA 케이블을 잡아당기시지 마시고,
보드에 연결된 FPC 케이블을 분리해야 합니다.


하드디스크 틀은 쓸 일 없으니 따로 보관하시고
하드디스크 장착에 필요한 고무 가이드와 SATA 케이블을 잘 챙겨둡니다.
씽크패드는 하드디스크에 별도로 나사가 체결되어 있지 않고 고무 가이드만 하드디스크에 잘 끼워주면
바로 장착이 가능합니다.


씽크패드에 장착될 하드디스크는 웨스턴 디지털의 WD5000LUCX입니다.


조립은 분해의 역순입니다.
잘 작동하는지 확인합시다. (+후기)

내 컴퓨터에 들어가서 하드디스크를 NTFS로 포맷하고 디스크 이름도 설정했습니다.

하드디스크는 상태가 좋은 편이었습니다.
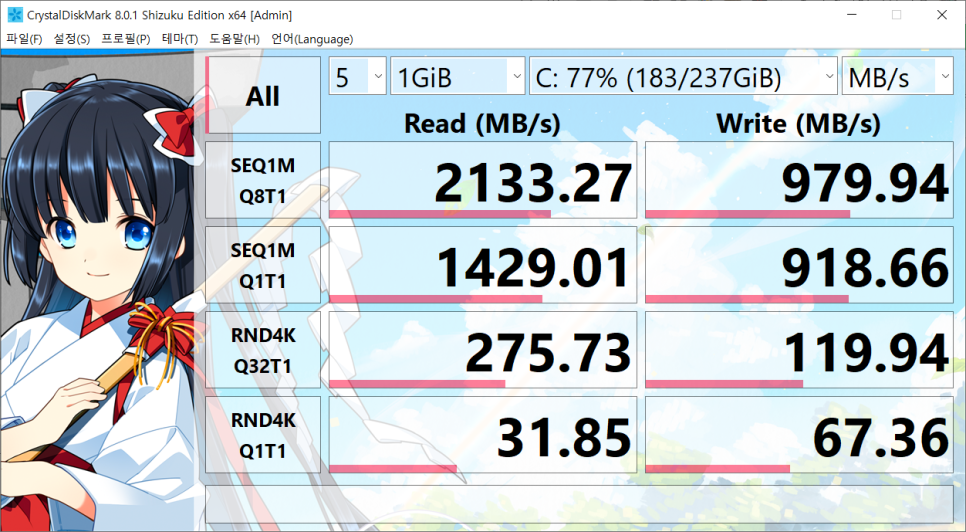
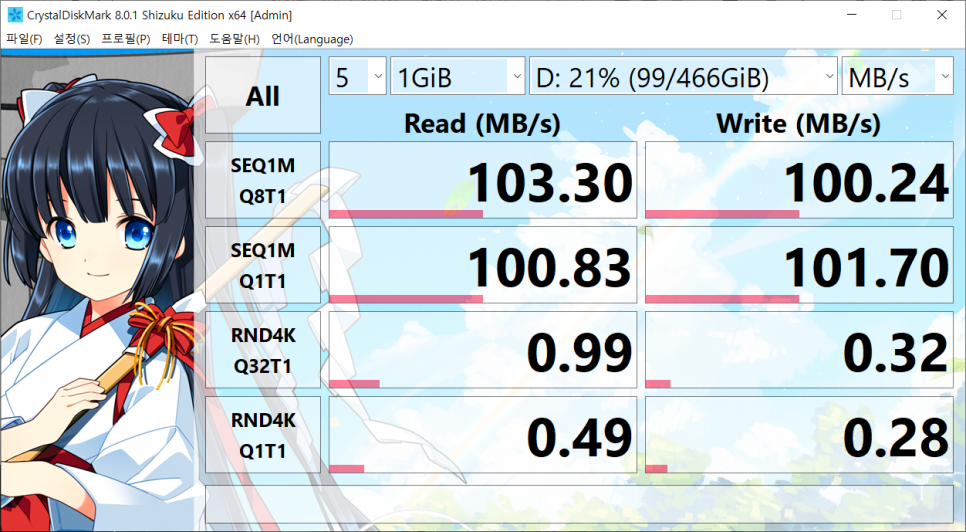
속도도 준수한 편이었고 대용량 파일을 불러오고 쓰는 과정에서도 속도는 빠릿했습니다.
물론, SSD에 비해서 성능이 많이 뒤처지는건 어쩔 수 없습니다.
노트북에 하드디스크를 장착하면 노트북 배터리 소모량과 소음 및 진동에 대해서 걱정하실 분들이 있으신데요.
이번에 제가 장착하고 몇 일 사용해보고 느낀거지만 하드디스크를 사용하지 않는다면 배터리 소모량은 평소와 같았습니다. 하드디스크에 있는 자료를 실행할 때는 평소보다 배터리를 조금 더 쓰는 것 같은 느낌이 있긴 하였지만,
큰 차이를 느끼지는 못 했습니다.
소음과 진동은 하드디스크가 장착된 부분에 귀를 대고 듣지 않는 이상 잘 들리지 않았습니다.
또한, 진동도 너무 작아서 의식하지 않는 이상 느끼지 못 했습니다.
무엇보다 씽크패드의 팬 소음이 많이 시끄러운 편이어서 팬 소리에 하드디스크 소리가 묻혔습니다.
오늘은 레노버 씽크패드 L14 Gen1에 웨스턴 디지털 2.5인치 500GB 하드디스크를 장착해보았습니다.
최근에 출시하는 LG 그램 같은 노트북에는 하드디스크 장착이 안 되고 M.2 SSD를 추가할 수 있다고 들었습니다.
하지만, 본인이 1억짜리 벤츠가 아닌 1억짜리 트럭이 필요하다고 생각하시면
저처럼 하드디스크를 추가로 장착하시는 것도 추천드립니다.
SSD가 속도가 빠른건 부정할 수 없나 가격대비 용량이 하드디스크가 훨씬 좋기에
아직은 하드디스크가 현역으로 쓸 수 있다고 생각합니다.
다나와 기준 웨스턴 디지털의 2TB 2.5인치 하드디스크의 가격은 8만원대에 형성되어 있습니다.
끝
'병용전자 > 병용이의 컴퓨터 세상' 카테고리의 다른 글
| 레전드 가성비 모니터암 - 카멜인터내셔널 카멜마운트 CA1D 듀얼 모니터암 (0) | 2021.07.17 |
|---|---|
| SONY RX100 Mk6로 4K 촬영해보기! - 실리콘파워 micro SD Golden Superior 64GB (0) | 2021.07.12 |
| 잉크젯 프린터 vs 레이저 프린터 장단점 비교 - 집에서 쓰기엔 뭐가 좋을까? (3) | 2021.06.13 |
| 맥용 인생 마우스 롱텀 사용기 - 로지텍 MX Anywhere 2S (0) | 2021.05.23 |
| 다시 예전 그래픽카드 가격으로 돌아가자! - NVIDIA LHR시리즈 (0) | 2021.05.16 |






