
윈도우10에서 11로 무료 업그레이드 하는 방법
병용전자
·2021. 10. 11. 19:18
안녕하세요.
병용전자입니다.
기존 윈도우10이 설치된 컴퓨터에서는 윈도우11로 무료 업그레이드를 지원합니다.
물론, 윈도우7 이상 탑재된 컴퓨터에서는 윈도우11로 무료 업그레이드할 수 있습니다.
즉, 윈도우7, 윈도우8 혹은 8.1 시리얼 넘버를 가지고 있으신 분들이라면
윈도우11로 무료 업그레이드할 수 있습니다.
다만, 윈도우10이 아닌 윈도우8.1 이하의 윈도우에서는
윈도우10으로 업그레이드를 하고 윈도우11로 업그레이드해야 합니다.
오늘은 그 윈도우10이 설치된 컴퓨터에 윈도우11로 무료 업그레이드 하는 방법을 포스팅하곘습니다.
윈도우11 호환 여부 확인
윈도우11은 이전의 윈도우들과 달리 조금 많이 높은 사양을 요구하고 있습니다.
단순히 컴퓨터 사양이 좋고 나쁨을 떠나서 보안과 관련된 컴퓨터 스펙을 요구하기에
아래 방법을 통해서 윈도우11이 호환되는지부터 알아봅시다.


"시작"에 들어가서 "설정"으로 들어가줍시다.
"설정"에 들어왔다면 "업데이트 및 보안"으로 들어가줍시다.

"이 PC에서는 Windows 11을 실행할 수 있습니다."라는 문구가 보이시죠?
저 문구가 보이면 컴퓨터가 윈도우11을 받아들일 수 있다는 뜻입니다.
하지만, 업데이트를 주기적으로 하지 않은 컴퓨터이거나 윈도우 버전이 윈도우8.1 이하 그리고
컴퓨터가 윈도우11이 호환되지 않는 스펙을 경우에는 저 문구가 나오지 않습니다.
이럴 때는 직접 아래 링크에 접속하셔서 본인의 컴퓨터가 윈도우11이 호환되는지 확인합시다.
Windows 11 사양 및 시스템 요구 사항 | Microsoft
Microsoft Windows 11의 대략적인 사양과 기능을 확인해 보세요. Windows 11을 사용할 수 있는 디바이스 사양, 버전 및 언어에 대해 알아보세요.
www.microsoft.com
윈도우11부터는 이전 버전의 윈도우들과 달리 보안 관련한 요구 사양을 많이 높였습니다.
윈도우11의 요구 사양을 보시면 TPM 2.0을 지원하는 메인보드에서만 사용할 수있습니다.
TPM 2.0을 지원하지 않는 메인보드라면 최소한 TPM 1.2는 지원해야 수동설치를 할 수 있습니다.
다만, TPM 1.2를 지원하는 컴퓨터라도 각종 업데이트 및 기능에서 제약을 받기에
TPM 2.0이 반필수적이라고 봐야 합니다. TPM 2.0을 지원하지 않는 메인보드라면
TPM 2.0 모듈을 메인보드에 장착해야하지만 이 경우 컴퓨터의 성능이 거의 반토막 난 사례가 있습니다.
이외에도 UEFI를 지원하는 메인보드를 사용해야 하며,
32비트 윈도우11이 없기에 필수적으로 4GB 이상의 RAM이 장착되어야 하며
각종 요구 사양이 이전에 비해서 상승했습니다.
윈도우11이 기존 윈도우11에 비해서 특별히 성능 측면에서 사양이 높아지진 않았지만,
64비트 전용 운영체제로 바뀌고 각종 보안 관련 요구 사양이 높아짐으로써
최신 프로세서를 탑제한 컴퓨터여야만 제대로 작동할 수 있게 되었습니다.
저 같은 경우에도 제가 가지고 있는 ThinkPad L14 Gen1에서는 인텔 10세대 프로세서가 탑제되어 있어
윈도우11을 설치할 수 있지만, 가정에서 메인으로 사용하는 인텔 4세대 프로세서가 탑제된 컴퓨터에서는
윈도우11을 설치할 수 없습니다. 아직 현역인데 말이죠.
윈도우10에서 11로 무료 업그레이드 방법
우선, 아래 링크를 통해서 윈도우11 설치 도우미를 다운로드해야 합니다.
Windows 11 다운로드
Windows 11 다운로드 Windows 11 미디어를 설치하거나 만들기 위한 옵션은 아래 3가지입니다. 각 옵션을 확인하여 가장 적합한 옵션을 결정하세요. Windows 10에서 업그레이드하는 경우, Windows 업데이트
www.microsoft.com
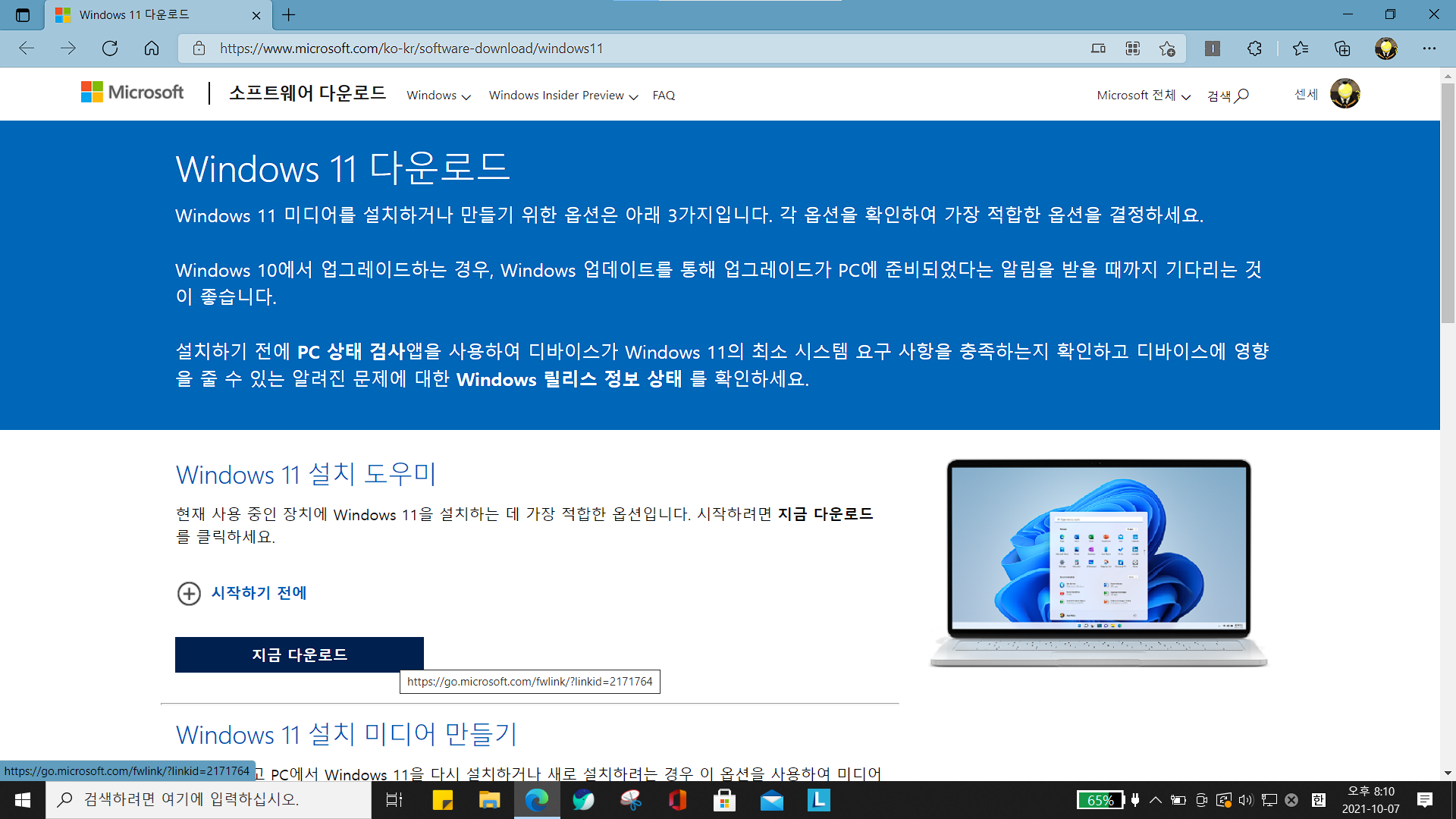
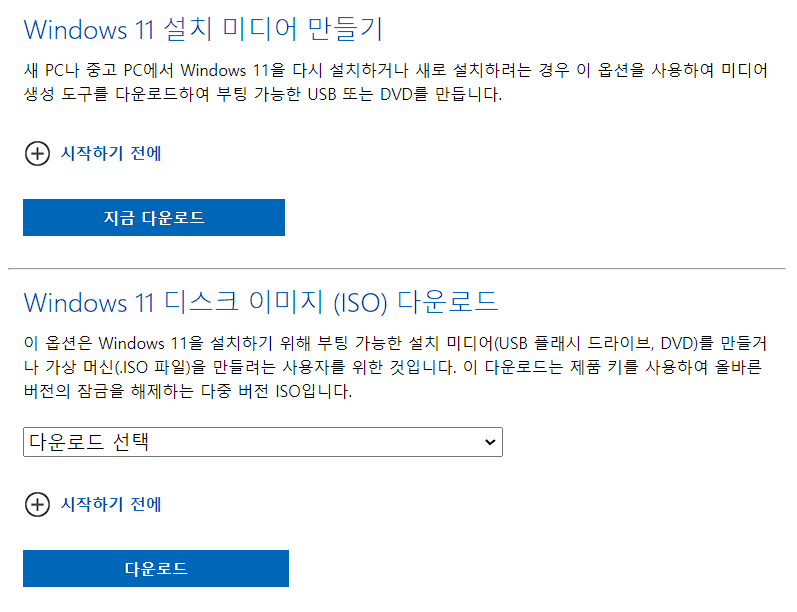
링크에 들어시면 "Windows 11 설치 도우미"에 "지금 다운로드"를 클릭해서 설치 도우미를 다운로드하시면 됩니다.
그 아래에 있는 "Windows 11 설치 미디어 만들기"와 "Windows 11 디스크 이미지(ISO) 다운로드"는
위에서 언급한 수동설치를 위해 DVD 혹은 USB에 윈도우11 설치 미디어를 만드는 파일입니다.
이 부분은 추후 기회가 된다면 직접 설치 미디어를 만들어 윈도우11 설치 과정을 보여드리겠습니다.

다운로드 받으셨다면 위와 같은 파일이 생성됩니다. 이걸 실행시켜줍시다.

"수락 및 설치"를 눌러줍시다.
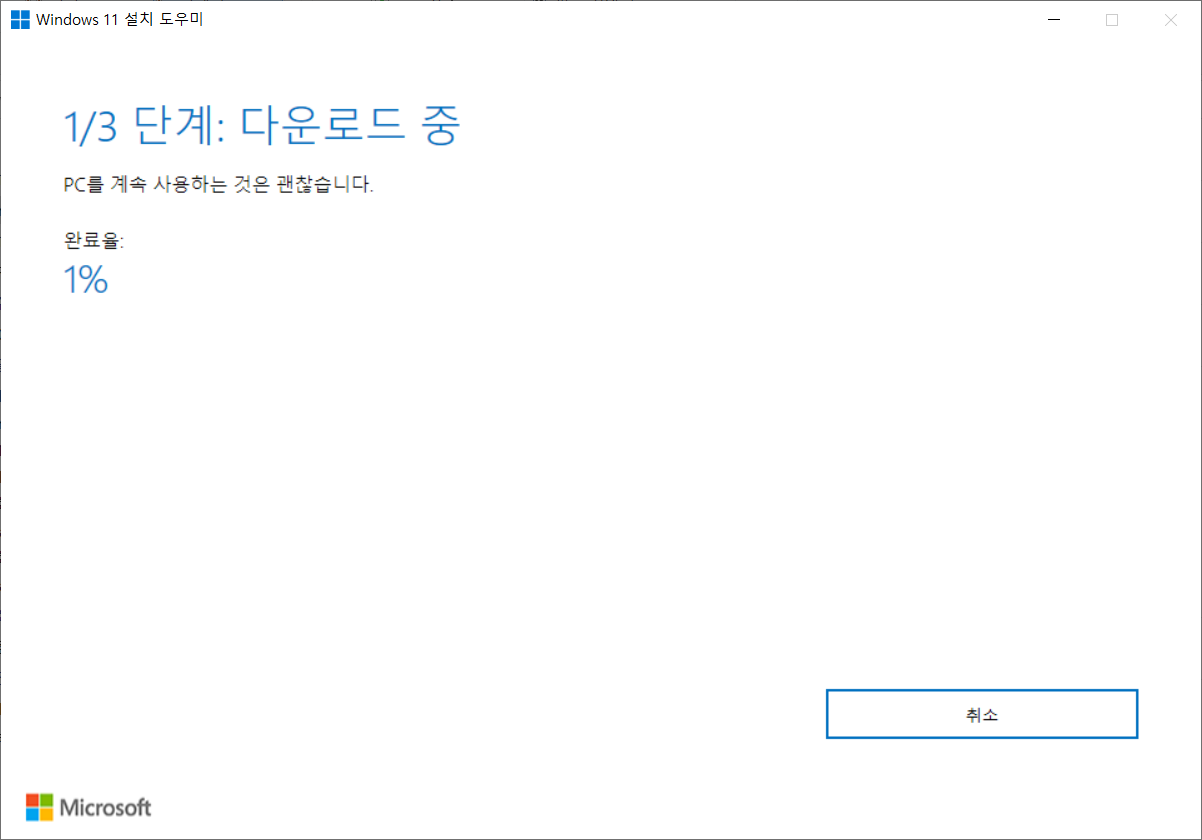
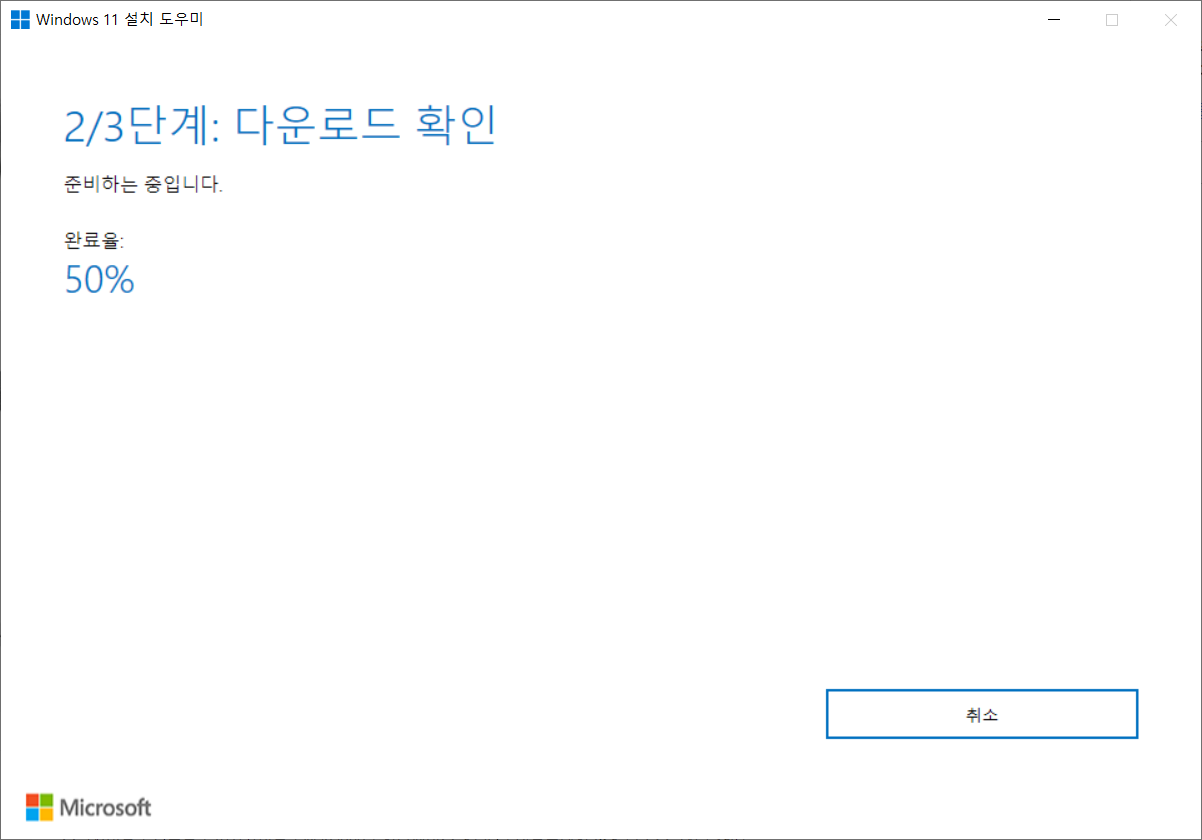
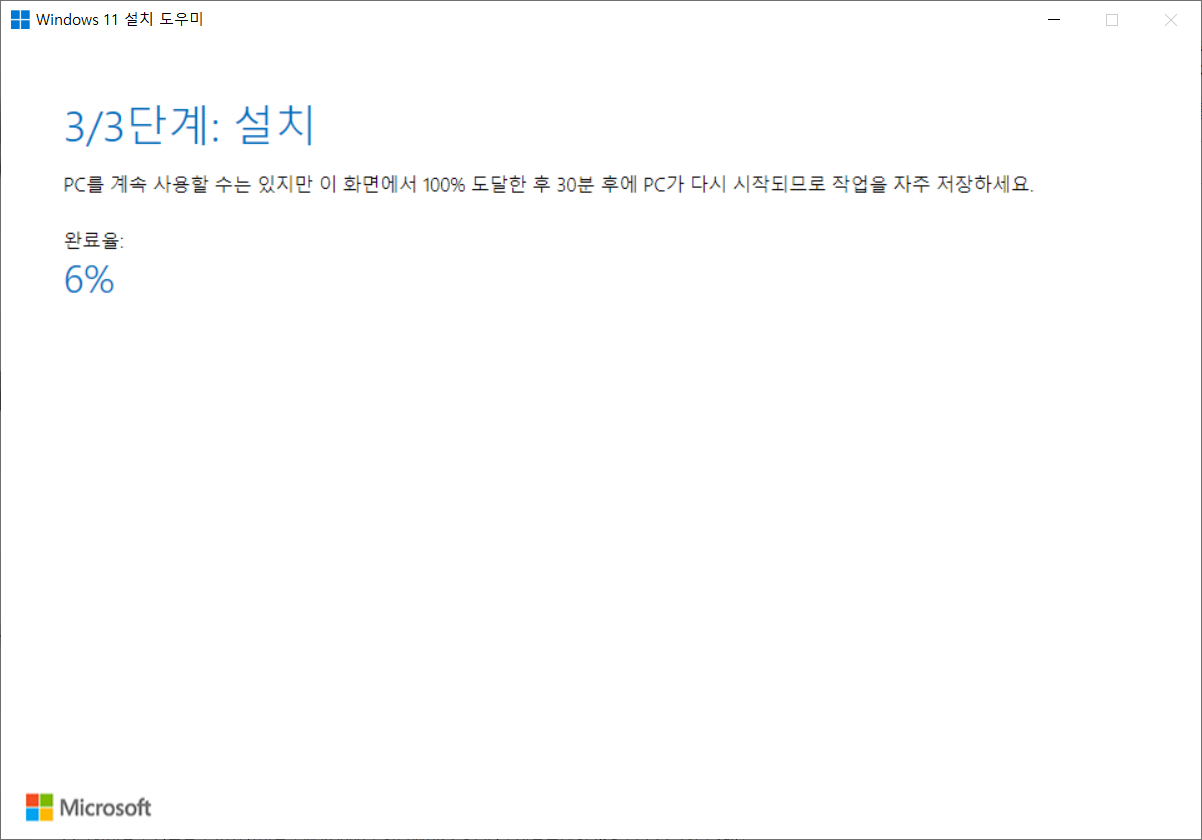
3단계에 걸쳐서 설치가 진행됩니다.
제 컴퓨터는 2단계는 금방 진행이 되었는데 3단게에서 시간이 오래걸렸습니다.
설치가 완료되는데까지 40~50분정도 걸렸던 것 같습니다.

프로그램이 설치를 다 하고나니 컴퓨터를 재부팅하라고 합니다. "지금 다시 시작"을 눌러줍시다.
"나중에 다시 시작"을 누르면 윈도우10에서 하던 작업을 마무리하고 컴퓨터를 재부팅하실 수 있습니다.

위 화면이 나오면 "닫기(C)" 누르고 넘어가면 알아서 컴퓨터가 꺼졌다가 켜지면서 윈도우11 설치를 완료합니다.

컴퓨터가 재부팅되고 나니 윈도우11 UI의 사용자 계정 컨트롤 창이 나왔습니다.
이렇게 윈도우11 설치가 완료되었습니다.
간단한 윈도우11 사용기
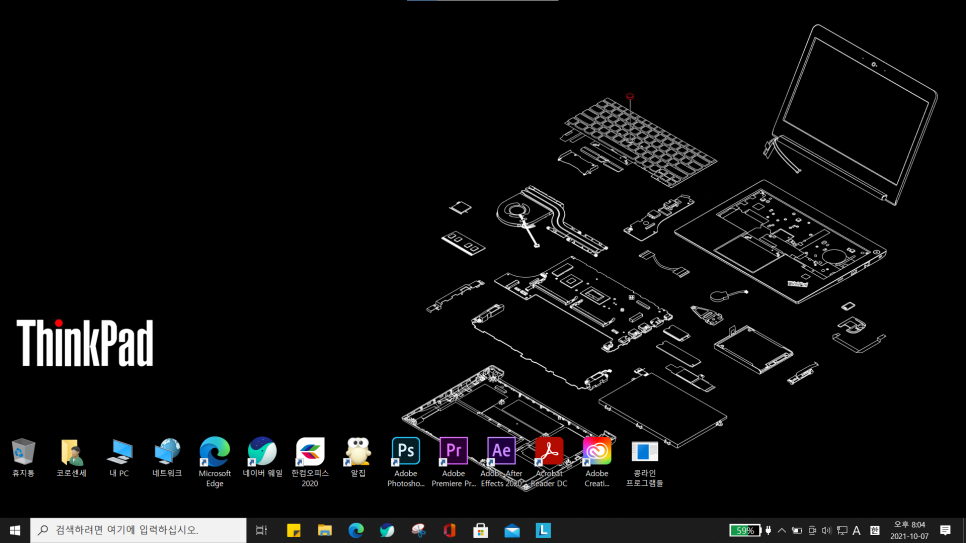
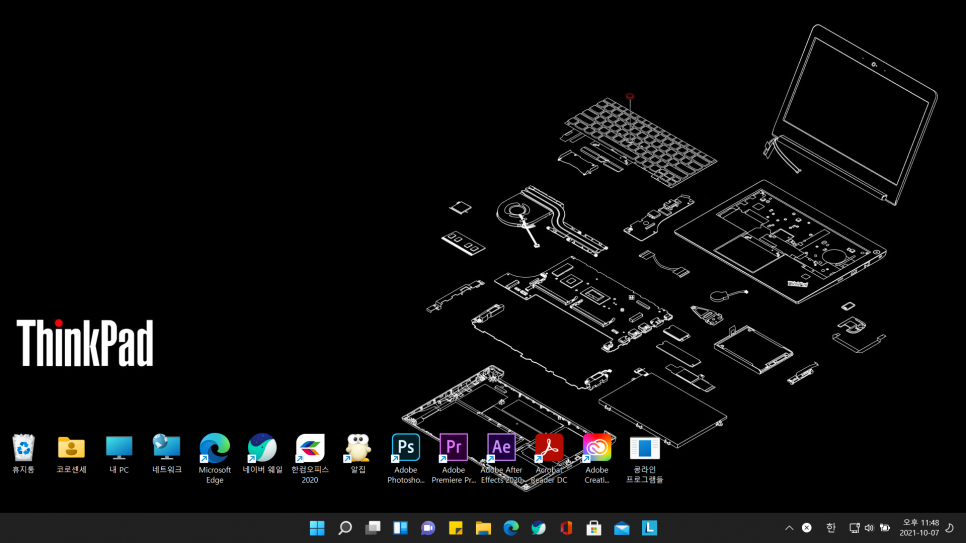
작업 표시줄이 바뀌었고 휴지통이나 컴퓨터(내 컴퓨터), 네트워크(내 네트워크) 등의 기본 아이콘이 바뀌었습니다.

이런식으로 폴더 아이콘의 디자인도 바뀌었습니다.
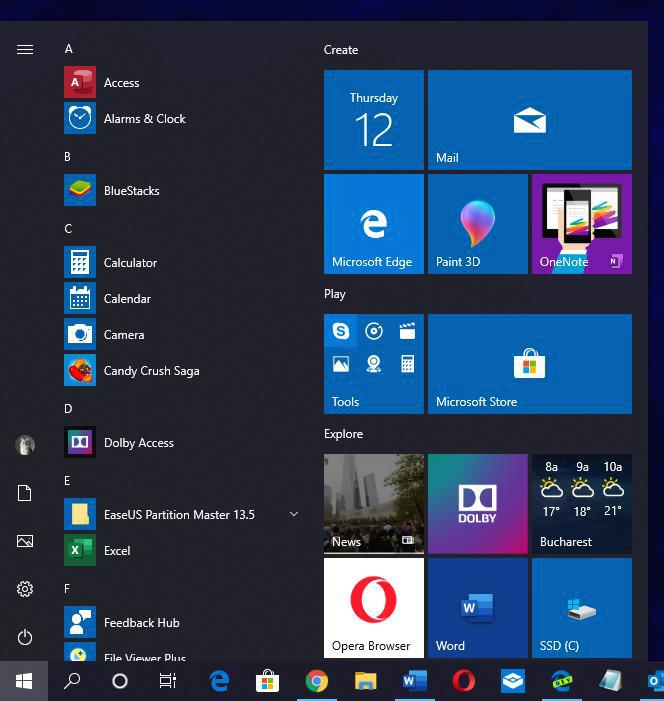
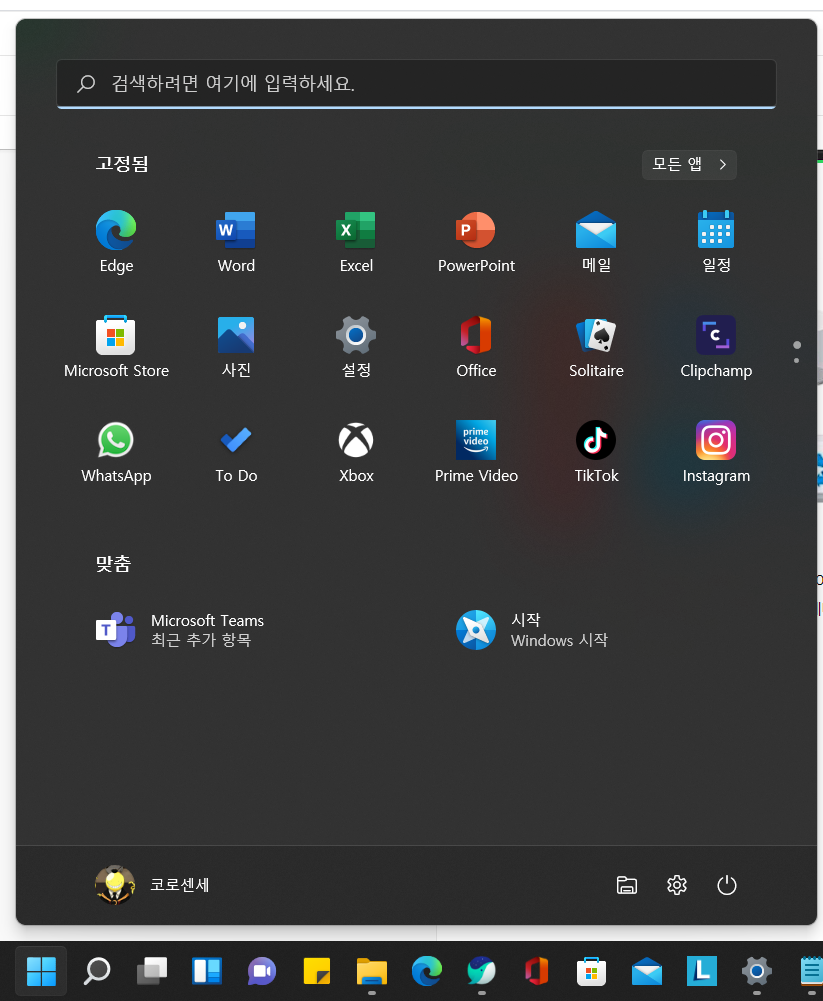
시작 메뉴, 제어 센터, 알림 센터, 달력의 디자인도 바뀌었습니다.
이 부분은 개인적으로 불편해졌다고 느껴졌습니다. 마이크로소프트가 윈도우의 시작 메뉴의 디자인이나
작업 표시줄의 디자인을 바꿀 때마다 욕을 먹는거 같은데 이번에 바뀐 시작 메뉴도 혹평이 자자하더군요.
제가 써 봤을 때도 불편했던게 윈도우10에서는 윈도우7의 편리한 접근성과 프로그램 실행과
윈도우8과 8.1에서 보여주었던 마이크로소프트 스토어와 타일 형태의 UI가 결합되어 굉장히 편리한 환경이 구축되어
호평이 자자했었는데 윈도우11에서는 이도저도 아닌 상황이 나온 것 시작 메뉴가 나왔습니다.
프로그램들이 아이콘 형태로 조잡스럽게 배치되어 맥OS의 Launchpad의 느낌으로 바뀌었습니다.
심지어 아이콘 사이 간격도 넓어서 좁은 시작 메뉴의 활용도를 떨어뜨렸습니다.
맞춤이라고 표시해주는 프로그램들도 평소에 절대 쓰지도 않는 것들만 보여주고
이 부분은 별도로 커스텀마이징할 수도 없습니다.
시작 메뉴는 윈도우10의 배치에 UI만 변경했어도 됬을텐데 너무 많이 바뀌었습니다.

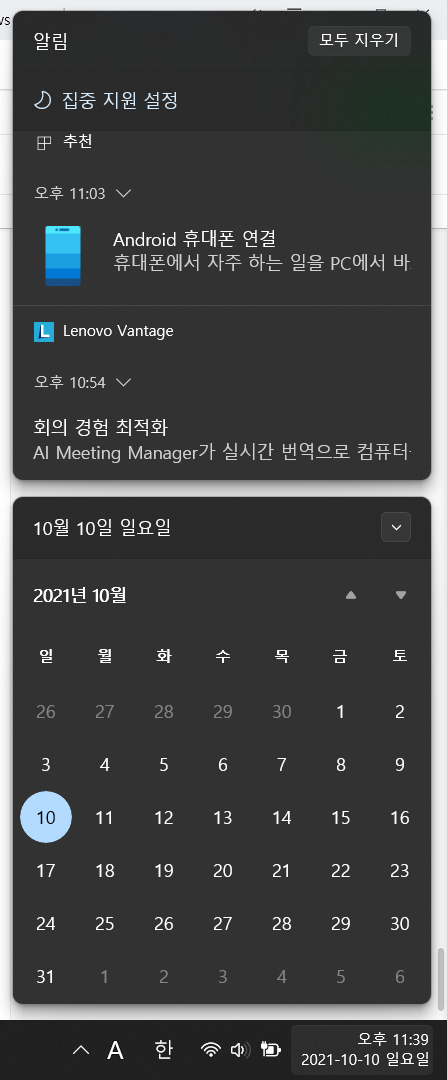
제어 센터는 Wi-Fi, 블루투스, 화면 밝기, 볼륨 등의 컴퓨터를 제어할 수 있는 부분을 모아둔 것은 나쁘지 않습니다만,
노트북 유저로써 배터리 전원 옵션이 윈도우10에서는 슬라이드 형태로 되어 있어
고성능 모드와 배터리 절약 모드, 균형 조절 등으로 잘 써왔지만
이젠 설정에 들어가서 변경해야 하는게 많이 불편합니다.
가장 불편한 것은 알림 센터와 달력입니다.
기존 윈도우10에서는 알림 센터의 영역과 달력의 영역이 분리되어 있어서 각각 보기 편했지만,
윈도우11에서는 알림 센터와 달력의 영역이 합쳐저 화면 크기가 작은 노트북 환경에서는 쓰기 불편해졌습니다.
특히, 달력은 기존에는 시간 표시에 초시계가 있었는데 이제는 삭제가 되어 불편해졌습니다.


윈도우10의 파일 탐색기는 마이크로소프트 오피스 2007에서 선보였던 리본 메뉴로 정리된 파일 탐색기를 사용했습니다.
덕분에 많은 기능을 잘 정리하여 가독성과 편리성을 높였죠.
하지만, 윈도우11에서는 자주 쓰이는 기능을 아이콘으로 표시하여서 윈도우를 다 방면으로 활용하는 유저에게는
불편해졌습니다. 물론, 본인이 자주 쓰는 기능은 단축키로 외우고 있는 것이 일반적이지만,
기능이 너무 간결하게 정리되었다보니 저로써는 조금 불편해졌습니다.
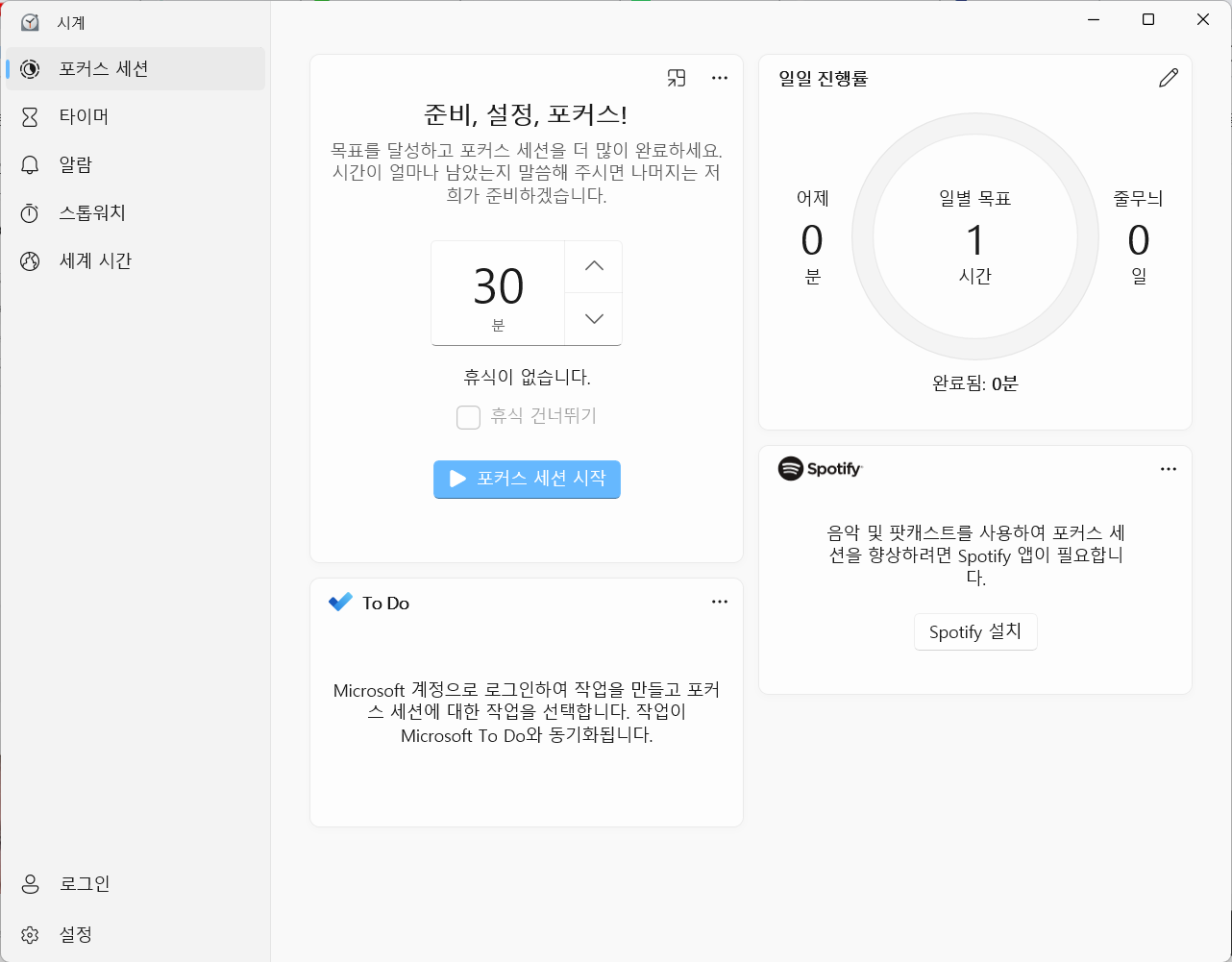
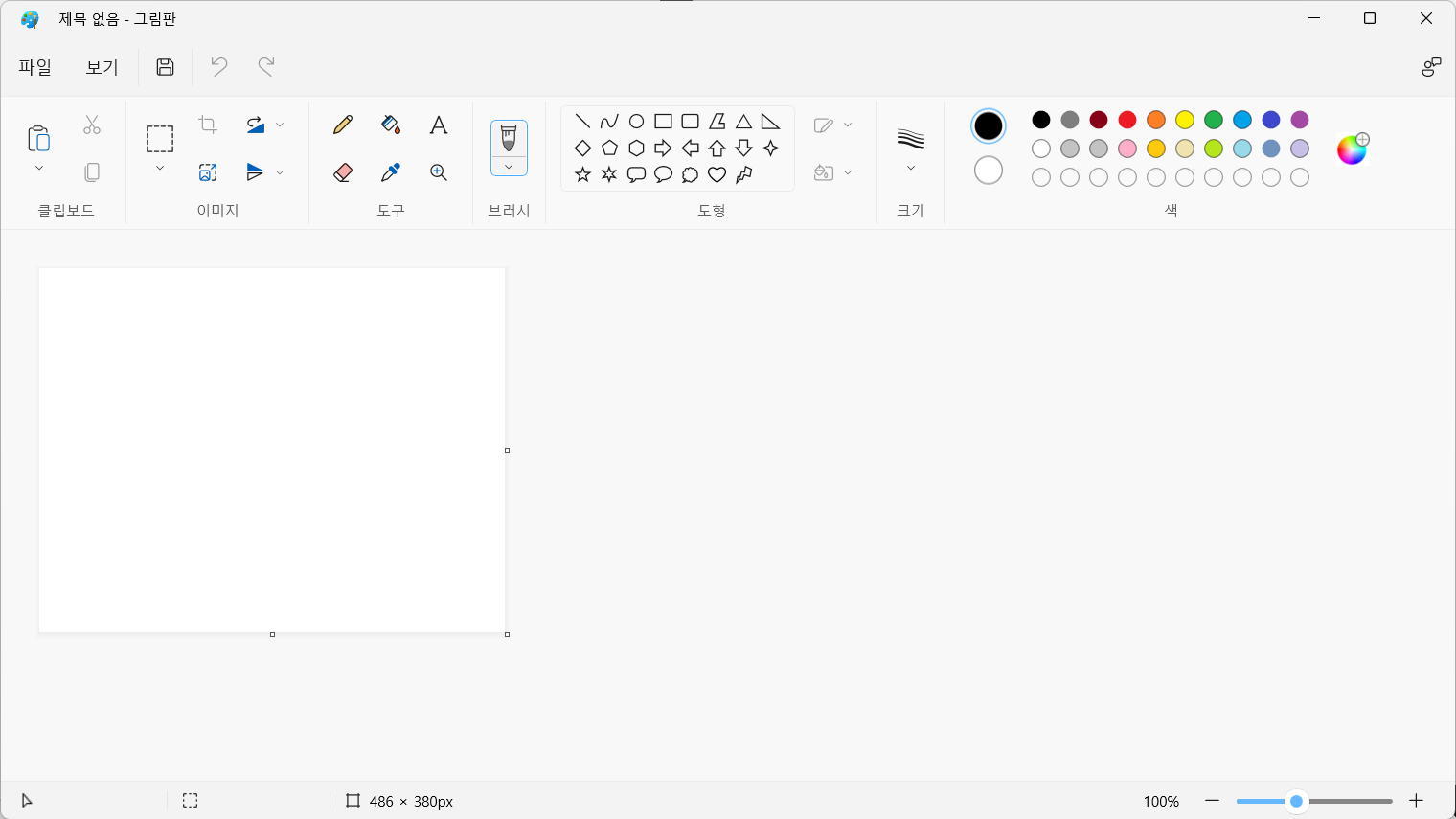
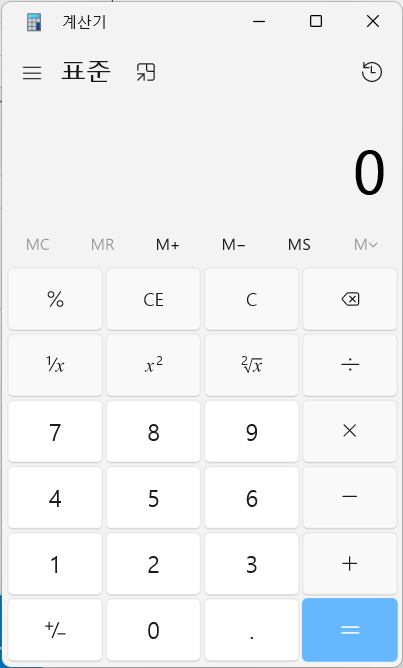
윈도우 보조 프로그램 UI 개선은 좋았습니다.
기존 보조 프로그램들 대부분이 윈도우 Vista 혹은 7에 제작된 것이라 UI가 많이 퇴보했었는데
플루언트 디자인 시스템이 적용되어 굉장히 현대적이고 세련되게 변경되었습니다.

이 정도가 윈도우10과 윈도우11의 차이점인 것 같습니다.
해외에서는 Windows 10 Windows 11 meme이라고 해서 단순히 윈도우10과 11의 차이점은
"테마"라는 것을 보여주는데요. 사실 이게 맞는 것 같습니다.
큰 차이점은 없고 그냥 플루언트 디자인 시스템(Fluent Design System)이 적용된
윈도우10 대규모 업데이트 수준입니다.
끝
'병용전자 > 프로그램 및 자격증' 카테고리의 다른 글
| 매경TEST 102회 우수! - 공부법, 시험후기 (6) | 2024.12.12 |
|---|---|
| void setup(), void loop()의 의미와 차이점 (0) | 2021.09.03 |
| 맥에서 hwp파일 열기 - 한글과컴퓨터 한컴오피스 한글2014 VP for Mac 구입 및 사용후기 (0) | 2021.06.27 |
| 마이크로소프트 Windows 10X 개발 중단, 그리고 Windows 11 출시 준비? (0) | 2021.06.08 |
| 한컴오피스 한글의 새로운 기본 확장자.hwpx (0) | 2021.05.05 |






