
RSS 피드의 개념과 사용방법, RSS리더
병용전자
·2021. 1. 9. 22:50
안녕하세요.
병용전자입니다.
오늘은 RSS피드에 대해서 이야기해보려고 합니다.
인터넷을 자주 이용하시는 분들이라면 위에 보이는 저 로고 많이 보셨을겁니다.
이 로고는 RSS의 로고입니다.
그러면 오늘은 저 RSS가 무엇인지 그리고 어떻해 활용하는지 그리고 저 RSS를 활용하기 위한 리더가 무엇이 있을지 알아보겠습니다.
RSS 개념
RSS는 Rich Site Summary의 약자로 "풍부한 사이트의 요약"
그러니깐 쉽게 말하자면 우리가 아는 네이버 뉴스, 티스토리, 네이버 카페와 같은
우리가 사용하는 다양한 사이트의 정보를 한 곳에 모아서 보기 편하게 만들 수 있는 것이 RSS입니다.
편하게 쓰라면서 사용법은 드릅게 복잡해요..
RSS는 모든 사이트에서 제공하는 것이 아니고 해당 사이트를 운영하는 사람이
자신의 사이트에 RSS 피드를 제공하야 합니다.
우리가 어떤 사이트에 들어가서 위 로고가 보인다면 그 사이트는 RSS 피드를 제공하는 사이트라고 봐도 됩니다.
그러면 RSS사용자는 그 사이트에서 RSS 피드를 제공받아 RSS 리더에
그 사이트의 RSS 피드를 추가합니다.
이렇게 계속해서 원하는 사이트의 RSS 피드를 RSS 리더에 추가하다보면
본인이 자주 가는 사이트의 정보를 RSS 리더에서 한 번에 쉽게 파악할 수 있게 됩니다.
이게 간단하게 RSS 개념을 요약한 것입니다.
RSS의 사용방법과 리더
RSS는 상술하였듯 RSS 피드를 제공하는 사이트에서 사용이 가능합니다만 RSS 피드를 제공하지 않는 사이트여도
RSS를 사용할 유저가 직접 수동으로(그렇게 어렵지는 않습니다) RSS 피드를 만들어서 사용이 가능합니다.
오늘은 이 부분은 건너뛰고 통상적인 RSS 사용방법만을 언급하겠습니다.
마침 저의 병용전자 네이버 블로그와 티스토리 모두 RSS 피드를 계속해서 지원하고 있습니다.
오늘은 저의 병용전자 네이버 블로그 그리고 티스토리의 RSS 피드를 사용하는 방법을 예시로 RSS 사용방법을 설명드리겠습니다.
1. RSS 피드를 찾습니다.
대부분의 RSS 피드는 사이트 가장 아래 혹은 사이드바에 위치한 경우가 대다수입니다.
병용전자는 네이버 블로그와 티스토리 모두 사이트 가장 아래쪽에 위치하고 있습니다.
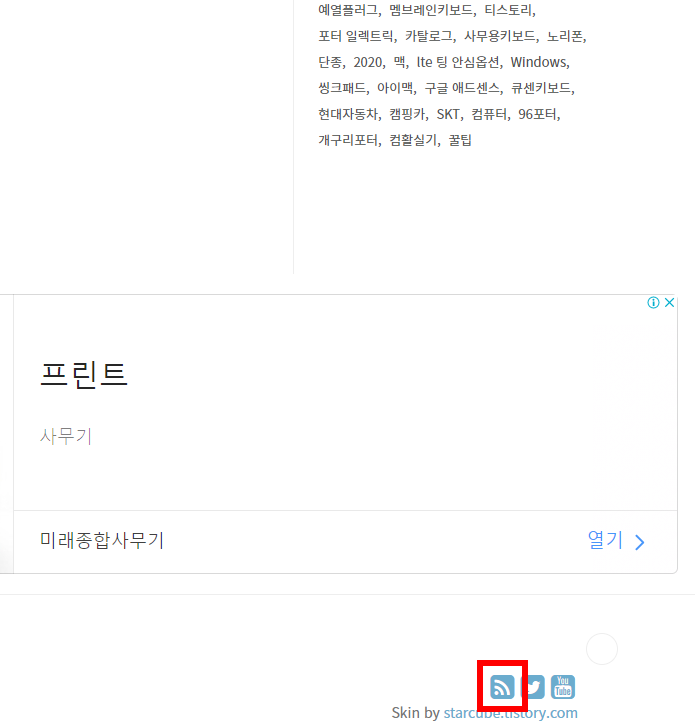
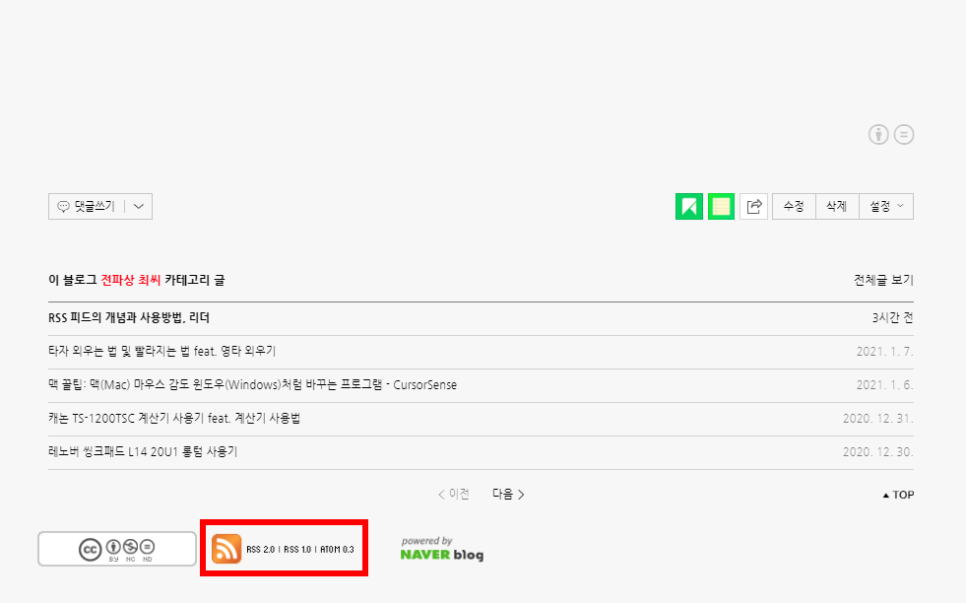
티스토리는 사이트 하단 오른쪽에 위치 | 네이버 블로그는 사이트 하단 네 CCL표시 오른쪽에 있습니다.
2. RSS 피드 주소를 찾습니다.
위에 RSS 피드 마크를 클릭하면 아래와 같은 XML파일이 나오게 됩니다.
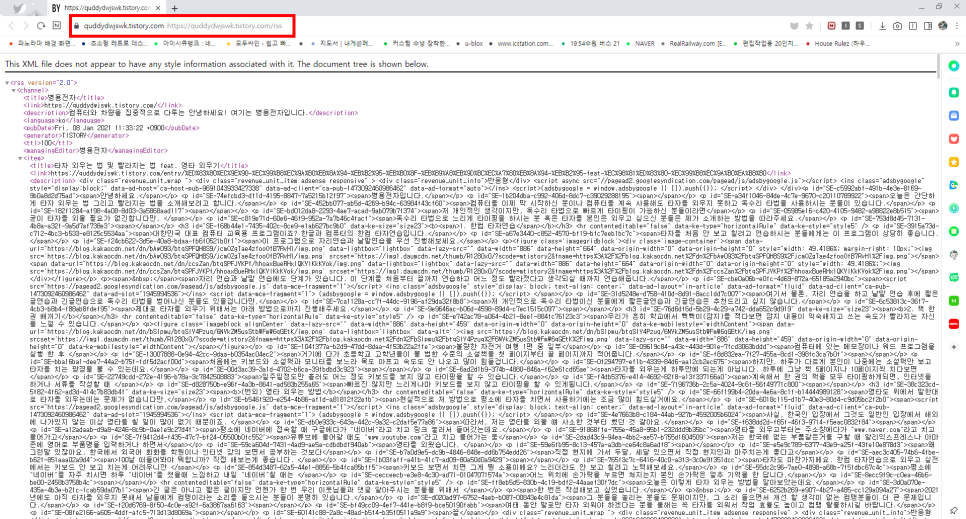
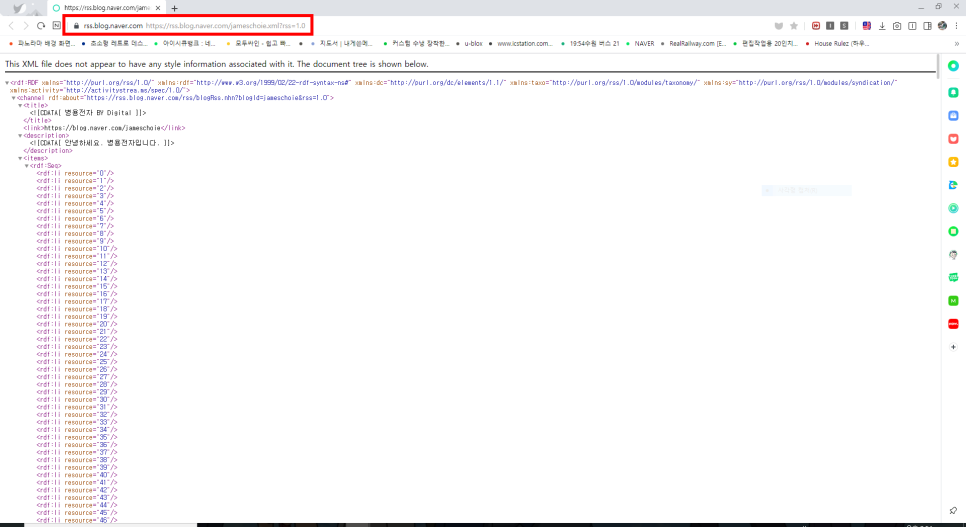
여기서 당황하지 마시고 위 XML파일의 주소창 그러니깐
제 티스토리 RSS기준으로 "https://quddydwjswk.tistory.com/rss"와 같은 주소창을 복사(Ctrl+C)합니다.
3. RSS 리더에 RSS 피드를 등록합시다. (RSS 리더)
여기에 앞서 RSS 리더의 종류를 알아봅시다.
RSS 리더의 경우 홈페이지에서 바로 등록할 수 있는 홈페이지형이있고
본인의 컴퓨터에 직접 설치하여서 사용할 수 있는 설치형 RSS 리더가 있습니다.
저는 제가 사용해보고 편리한 RSS 리더를 소개해보겠습니다.
Feedly (홈페이지형-무료)
Feedly - Goodbye information overload
Keep up with the topics and trends you care about, without the overwhelm. Make your research workflow efficient and enjoyable. Experience the power of RSS.
feedly.com
대부분의 RSS 유저들이 사용하는 RSS 리더 Feedly입니다.
외국 사이트이긴 하지만 사용이 간편해서 언어 상관 없습니다.
Feedly RSS 리더는 구글, 페이스북, 트위터, 애플, 마이크로소프트, 에버노트 등의 계정으로 이용가능합니다.
따라서, 처음 RSS를 사용하시는 분들도 간편하게 사용할 수 있습니다.
또한, 해당 계정을 잃어버리지 않는 이상 계속해서 저장하면서 사용할 수 있다는 장점이 있습니다.
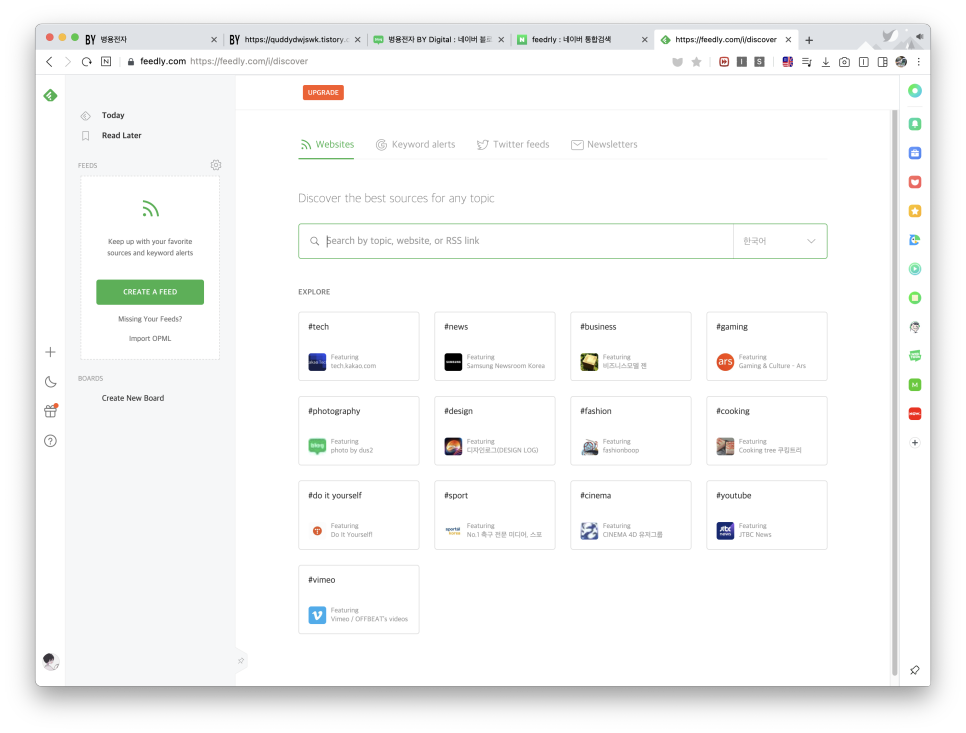
Feedly에 로그인 후 메인 화면에 접속하면 위와 같은 화면이 나오게 됩니다.
중앙에 보이는 "Search by topic, website, or RSS link"에 위에서 복사한 주소를 붙여넣기(Ctrl+V)를 합니다.
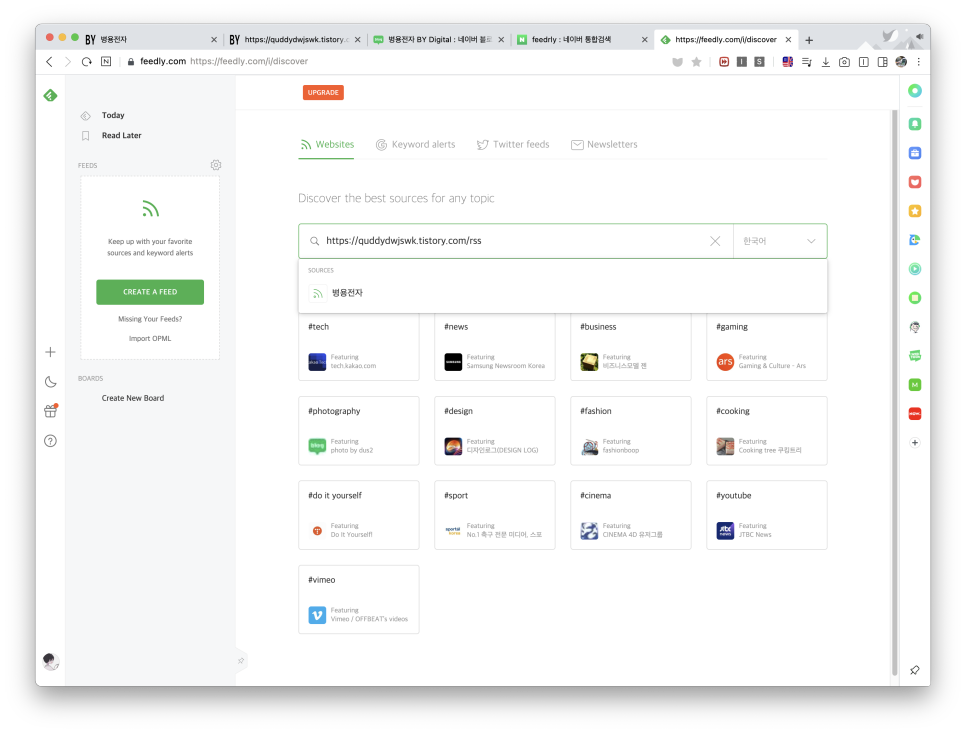
주소를 "Search by topic, website, or RSS link"에 복사하게 되면 아래에 "병용전자"라고 나오는 것을 확인할 수 있습니다.
저 "병용전자"를 누릅니다.
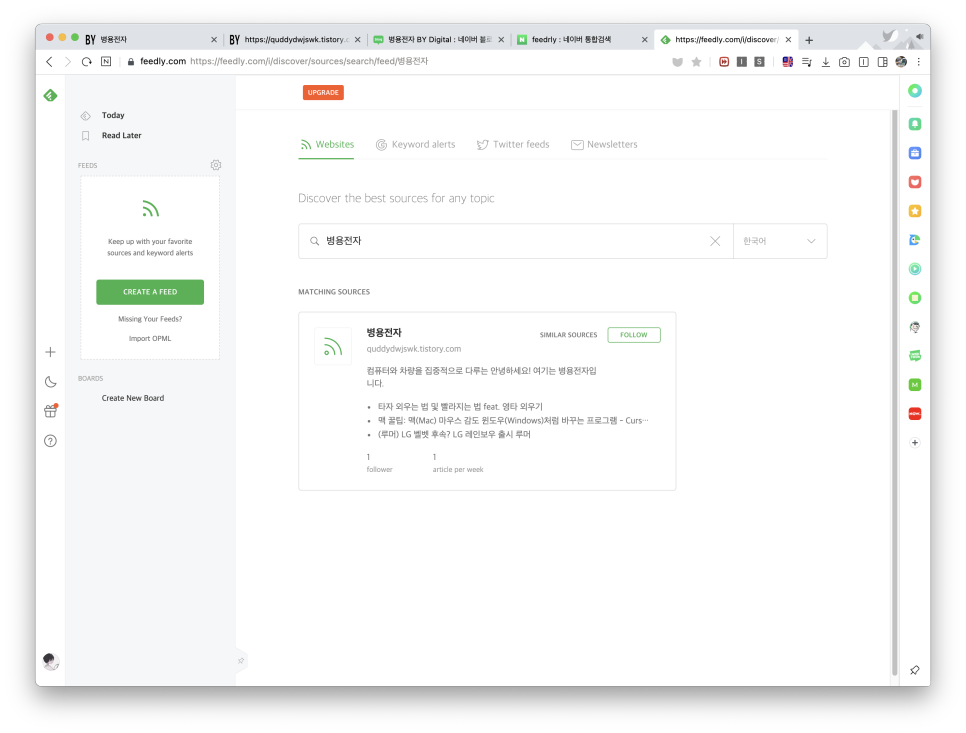
누르면 위와 같이 병용전자Tistory의 RSS가 등록된 것을 볼 수 있습니다.
여기서 굵게 되어있는 "병용전자"제목을 클릭해봅시다.
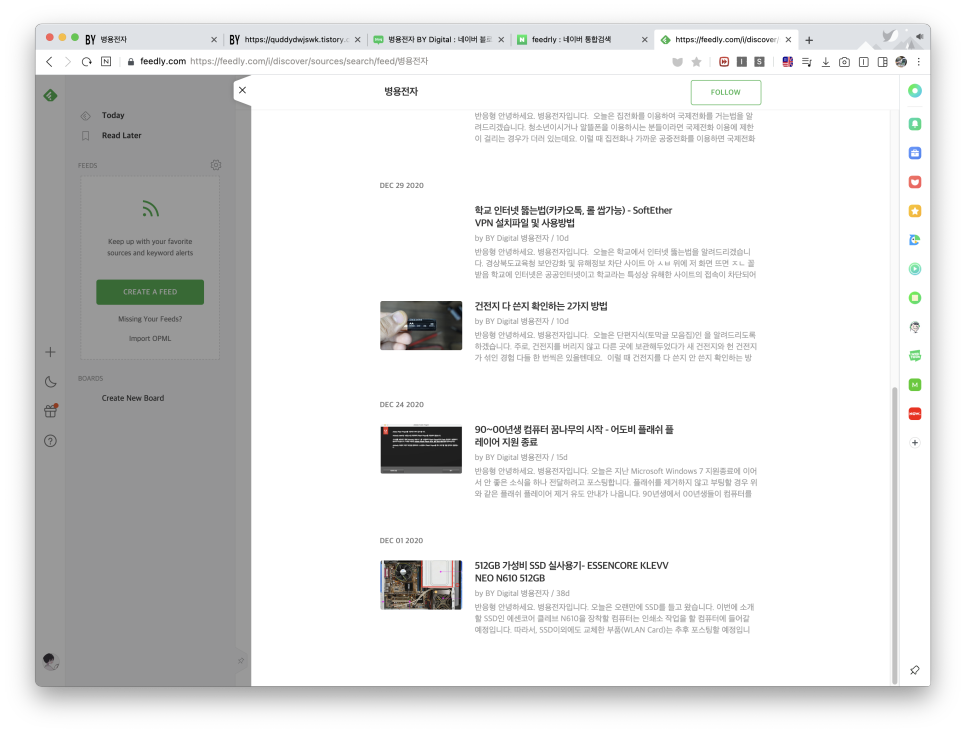
그러면 이제 병용전자Tistory의 내용이 한 눈에 보기 쉽게 나오는 것을 확인할 수 있습니다.
여기서 SoftEther에 관한 정보를 얻기 위해서 "학교 인터넷 뚫는법"에 들어가봅시다.

누르면 위와 같이 제 블로그의 화면이 그대로 나오는 것을 확인할 수 있습니다.
위와 같은 방법으로 병용전자 네이버 블로그의 RSS를 등록하고나면

위 화면에 화면 좌측에 보이는 것처럼 병용전자 Tistory와 네이버 블로그의 모든 글이
우측에 모아서 한 번에 보이는 것을 볼 수 있습니다.
이렇게 RSS는 정보를 수집할 때 비슷한 분류의 페이지를 모아서 최신글을 받아 볼 수 있는 장점이있습니다.
Microsoft Outlook (설치형-유료)
Office 쓰시는 분이라면 Outlook은 컴퓨터에 설치되어 있을건데요.
Office 365 제일 싼거 쓰고 있는데 Outlook있네? 갸꿀! 그것도 맥용에!!
하지만, 맥용 Offcie Outlook에는 RSS 피드를 사용할 수 없기에 윈도우에서만 사용가능합니다. (안드로이드나 ios는 모르겠습니다.)
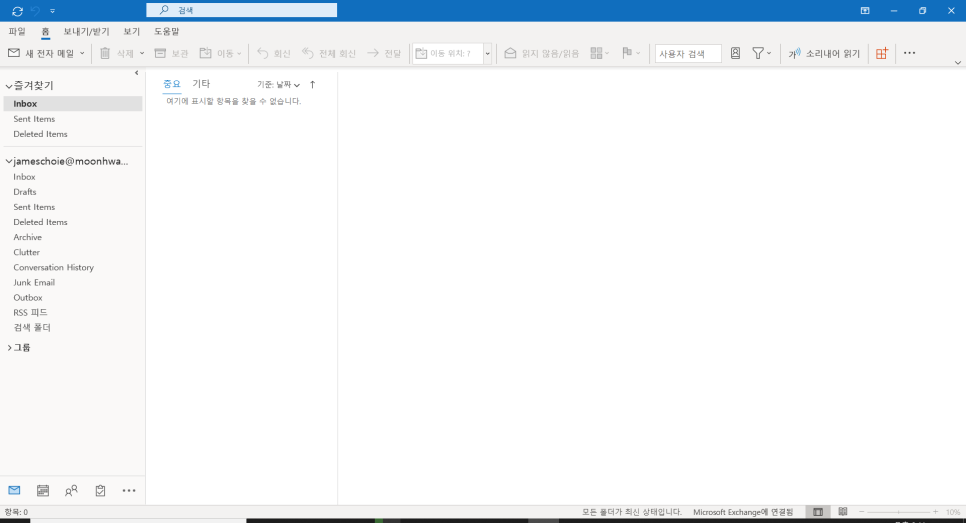
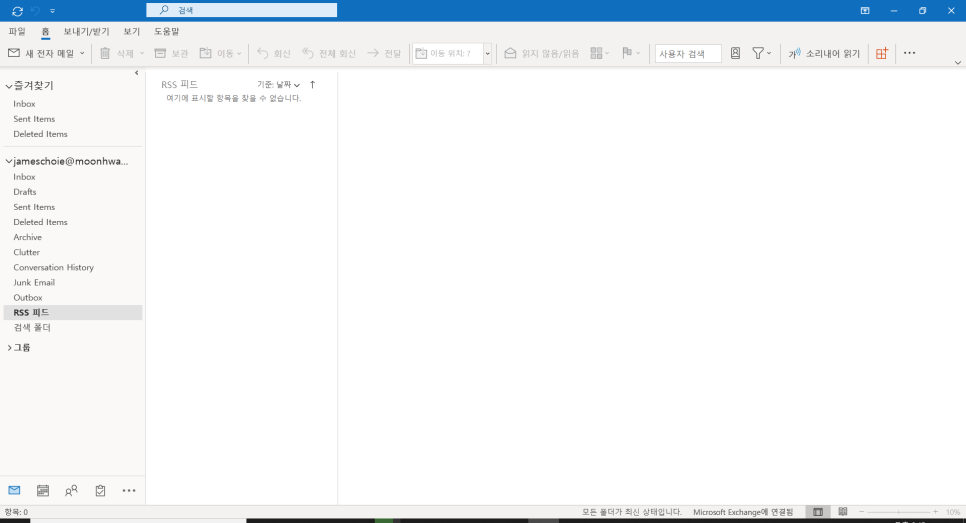
아웃룩에 들어와서 좌측 메뉴바에 보면 "RSS 피드"라고 있습니다.
여기에 RSS 피드를 추가하면 이메일처럼 RSS 내용을 확인할 수 있는게 아웃룩 RSS 리더의 장점입니다.
그러면 이제 아웃룩에서 RSS 피드를 추가하는 방법을 알아보겠습니다.
RSS 피드의 주소를 복사했다는 가정하에 프로그램에 RSS 피드를 추가하는 방법만 알아보겠습니다.
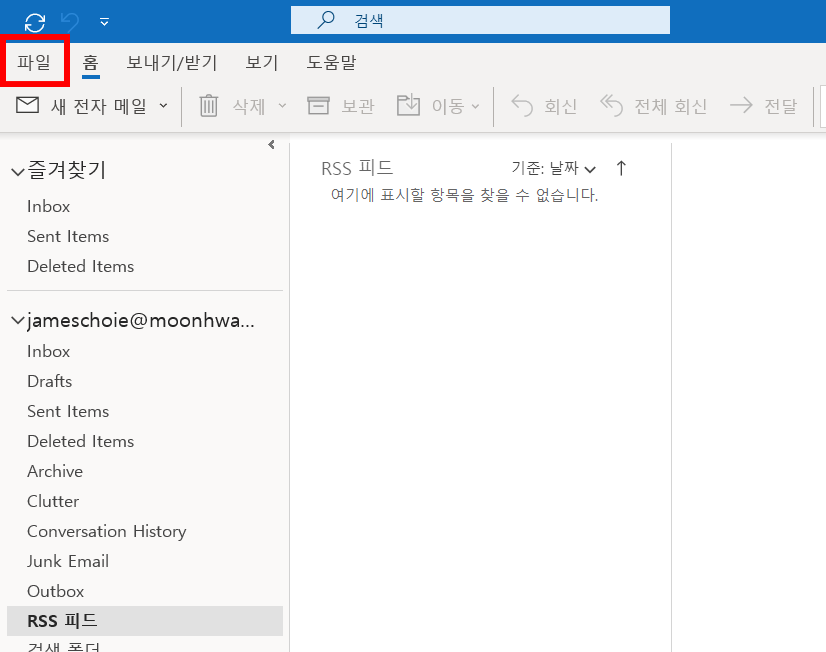
아웃룩 좌측 상단에 있는 "파일"을 클릭합니다.
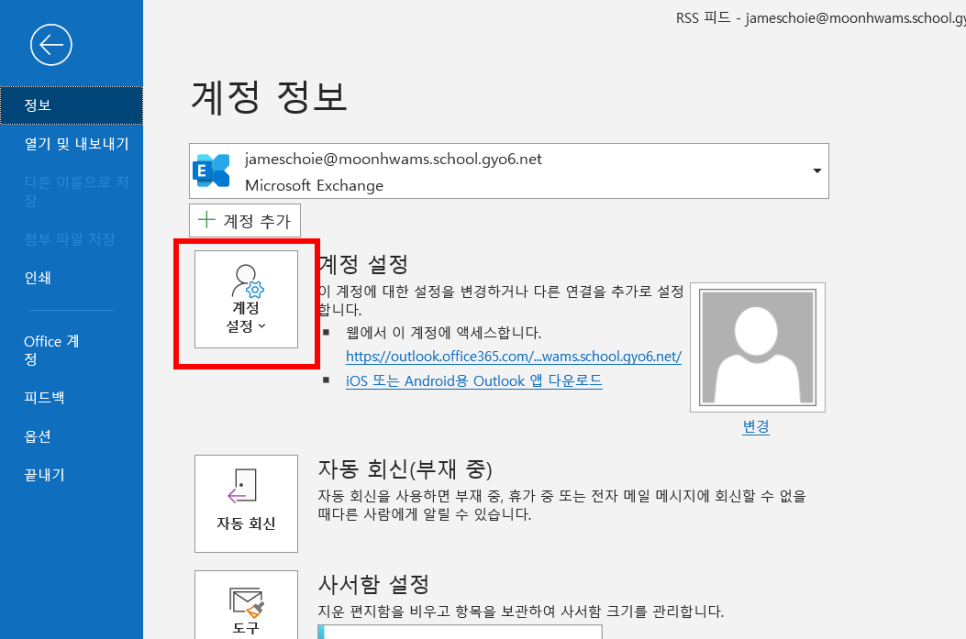
계정설정으로 들어가주세요.
저 계정설정 누르면 한번 더 계정설정 창이 나오게 되는데요. 여기에서도 계정설정 누르면 됩니다.
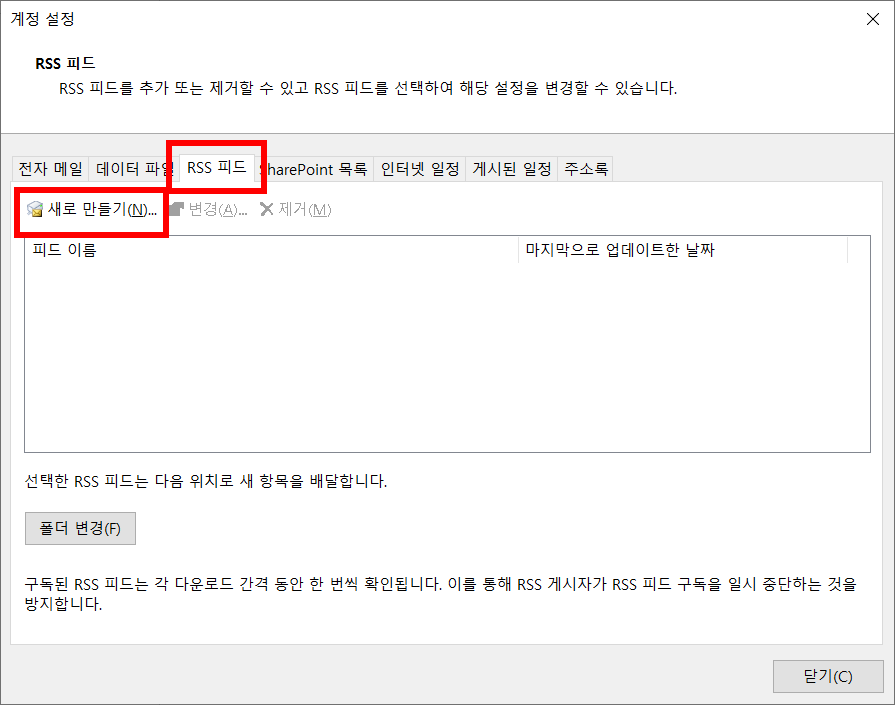
들어오면 위에 "RSS 피드"탭을 누르고 아래에 "새로 만들기(N)"를 클릭합시다.
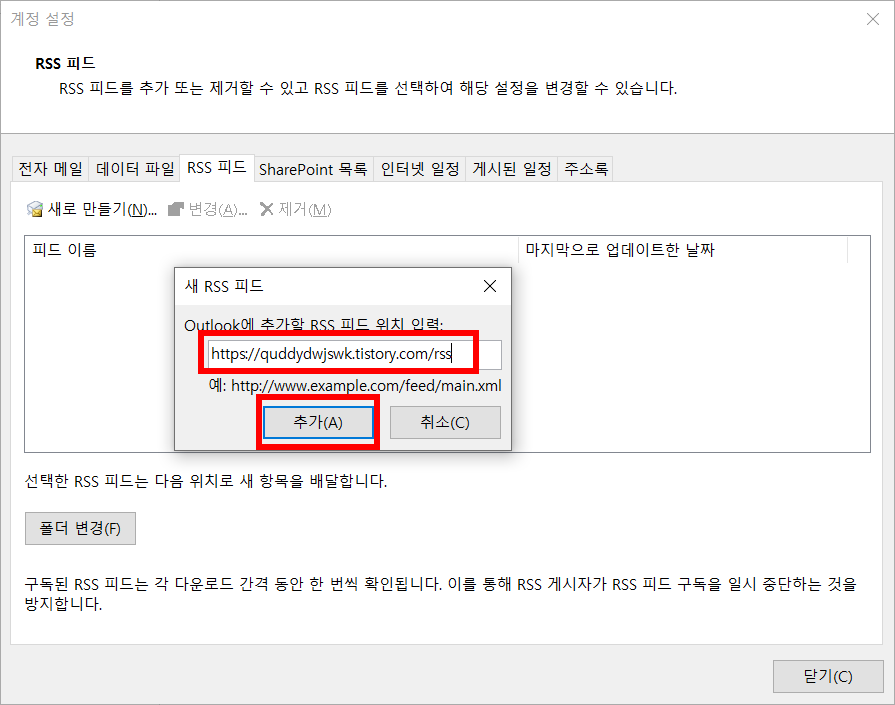
그러면 RSS 피드 주소를 넣을 수 있는 창이 나옵니다.
여기해 복사한 RSS 피드 주소를 넣고 추가를 클릭합시다.
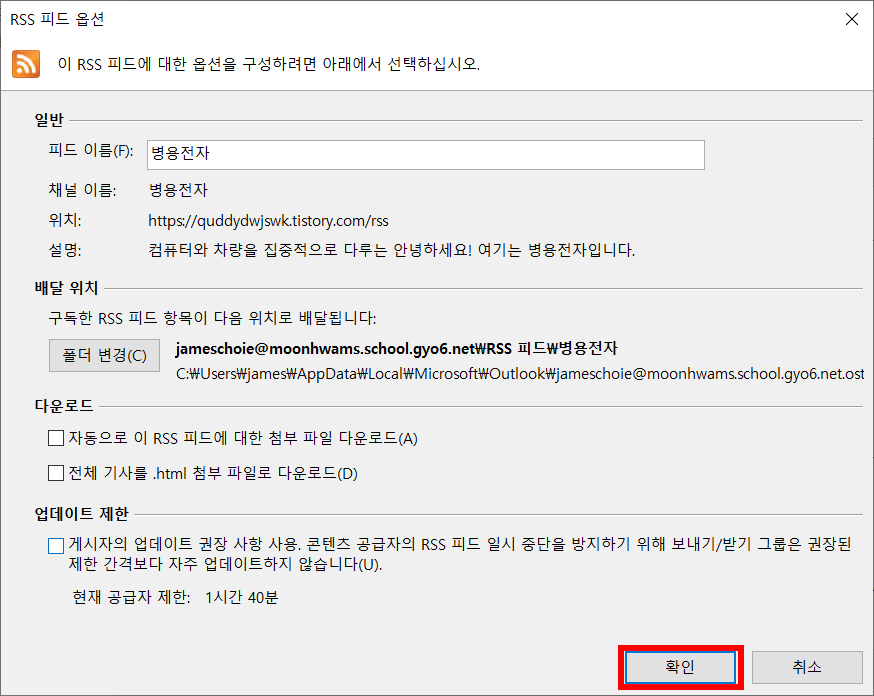
추가를 누르면 위와 같이 세부설정을 할 수 있는 창이 나오는데요.
뭐, 별로 건들거 없습니다. 그냥 "확인" 클릭하면 됩니다.
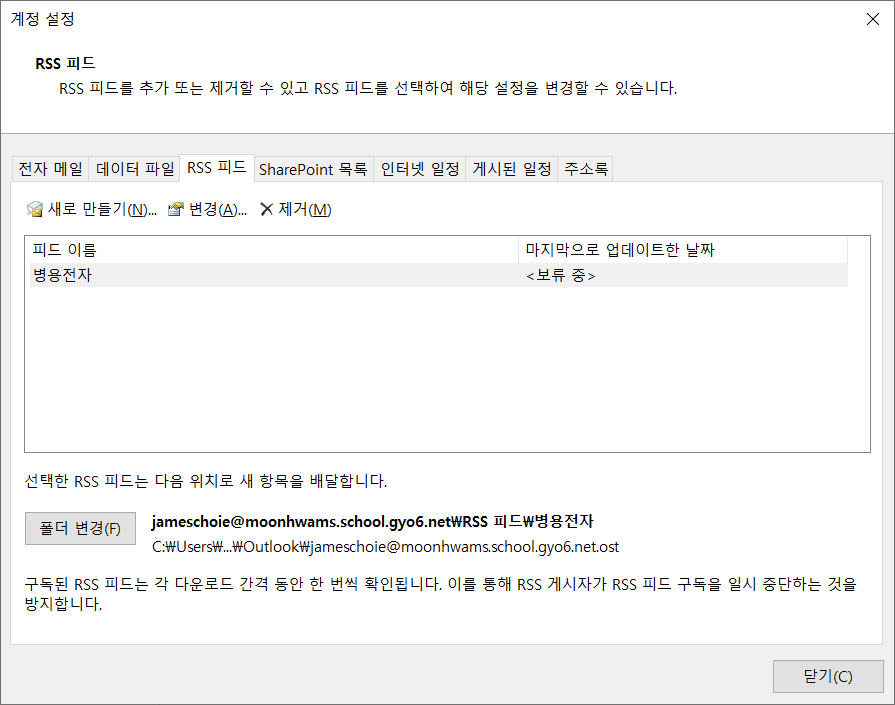
"확인"을 누르고 나면 위와 같이 "병용전자"가 추가된 것을 확인할 수 있습니다.
"닫기" 누르고 나오면 됩니다.
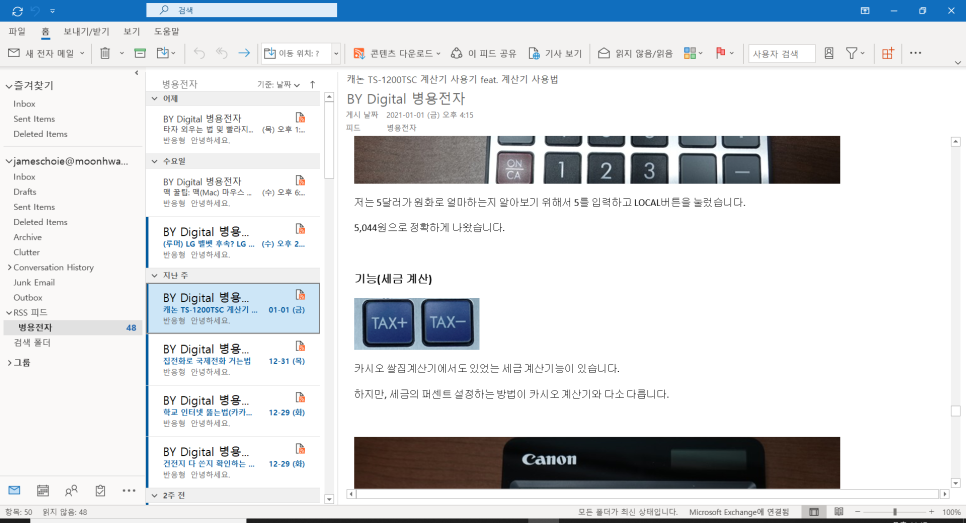
나오고 맨 처음 보았던 "RSS 피드"에 "병용전자"가 생성된 것을 확인할 수 있습니다.
그리고 여기서 이제 저의 글을 확인할 수 있습니다.
오늘은 이렇게 RSS가 무엇이고 어떻게 사용하는 것이고 추가로 RSS 리더 중 가장 유명한 2가지
Freedly와 Outlook의 RSS 리더 사용방법을 알아보았습니다.
RSS는 2000년대 개인 블로그가 많이 탄생하면서 탄생하게 되었는데요.
현재까지고 잘 활용하고 있으신 분들은 아직도 RSS를 통해서 정보수집을 하실 때 상당히 도움이 된다고 합니다.
여러분들도 자신만의 RSS를 등록하여서 손 쉽게 정보를 확인해보시길 권장합니다.
끝
'병용전자 > 프로그램 및 자격증' 카테고리의 다른 글
| 컴퓨터 프레임 보는 프로그램 2가지 다운로드 및 사용법(FRAPS, MSI After Bunner) (4) | 2021.02.03 |
|---|---|
| 외부(집 밖에서) 내부 공유폴더(내 컴퓨터 공유폴더) 사용하기 - VPN, DDNS(EFM ipTIME N704BCM) (13) | 2021.01.15 |
| 맥 꿀팁: 맥(Mac) 마우스 감도 윈도우(Windows)처럼 바꾸는 프로그램 - CursorSense (6) | 2021.01.06 |
| 학교 인터넷 뚫는법(카카오톡, 롤 쌉가능) - SoftEther VPN 설치파일 및 사용방법 (34) | 2020.12.29 |
| 90~00년생 컴퓨터 꿈나무의 시작 - 어도비 플래쉬 플레이어 지원 종료 (0) | 2020.12.24 |






