
컴퓨터 프레임 보는 프로그램 2가지 다운로드 및 사용법(FRAPS, MSI After Bunner)
병용전자
·2021. 2. 3. 19:21
안녕하세요.
병용전자입니다.
오늘은 컴퓨터 프레임을 측정할 수 있는 프로그램 FRAPS와 MSI After Bunner를 소개하도록 하겠습니다.
많은 종류의 프레임 측정 프로그램이 있겠지만, 제가 써본거 중에서는 위 2개가 가장 쓰기 좋았습니다.
프레임이란? 그리고 컴퓨터에서 프레임
프레임은 초당 정지사진(멈춰있는 하나의 사진)이 등장하는 횟수를 생각하시면 됩니다.
예를 들어서 60프레임이라고하면 1초에 60장의 사진이 움직였다고 생각하시면 됩니다.
그러니깐 프레임이라는 단위는 정지사진 1개를 말합니다.
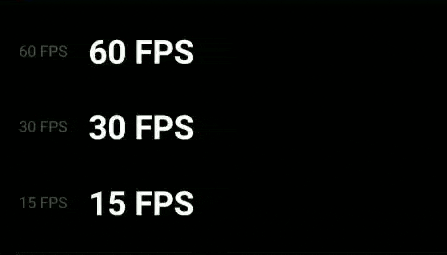
위 이미지를 보시면 60프레임/30프레임/15프레임의 문자가 좌우로 움직이는 것을 볼 수 있습니다.
1초에 15장의 사진으로 이뤄진 15프레임 문자는 뚝뚝 끊기는 느낌이 들고 화면에도 잘 보이지 않는 것을 확인할 수 있습니다.
다만 60프레임은 1초에 60장의 사진으로 부드럽고 눈에도 깨끗하게 잘 들어오는 것을 볼 수 있습니다.
이처럼 프레임이 높으면 눈에 부드럽고 깨끗한 영상을 볼 수 있습니다.
우리들이 사용하는 모니터도 프레임이라는 단위 대신에 Hz(헤르츠)라는 단위를 사용하는데요. 1FPS가 1Hz라고 생각하시면 됩니다.
예를 들어서 컴퓨터가 120Hz로 모니터에 신호를 보내는데 모니터가 지원하는 주사율이 60Hz라면 60프레임으로만 볼 수 있죠.
그런데 우리가 컴퓨터에서 120Hz로 뿌리는지 아닌지 렉이 심하지 않는 이상 모니터가 60Hz만 지원하면 정확히 알 방법이 없잖아요?
그럴 때 사용하는게 프레임 측정 프로그램입니다.
FRAPS 다운로드 및 사용법
위 파일을 우선 다운로드해주세요.
그리고 파일을 실행하여 FRAPS를 설치하여줍니다.
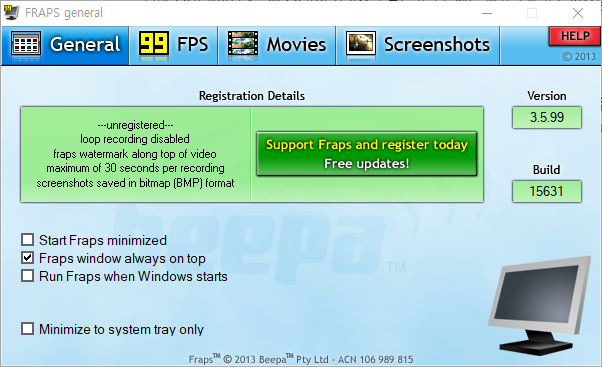
처음 프로그램을 실행시키면 나오는 화면이에요.
여기서 위에 "99 FPS"라고 적힌걸 클릭해주세요.
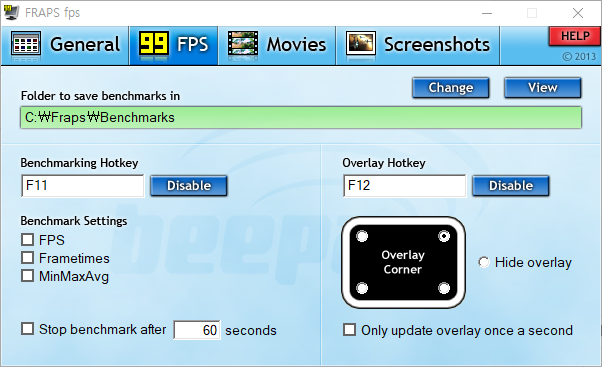
그러면 이런 창이 나오는데 여기서
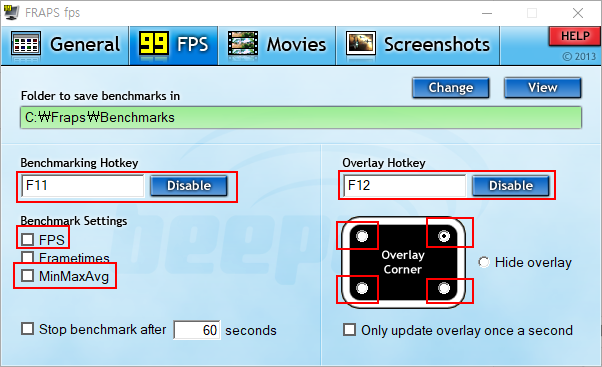
Benchmarking Hotkey는 프레임 정보를 모니터에 띄울지 결정하는 키에요.
Overlay Hotkey는 프레임 정보를 모니터 모서리 어디에 둘 지 결정하는 키에요.
Hide Overlay는 모니터에서 프레임 정보를 안 띄운다는 건데요.
이 상태에서는 F11키를 누르는거랑은 상관 없이 프레임 정보가 모니터에 나오지 않아요. 화면 녹화를 할 때 도움이 된답니다.
Benchmark Settings에 FPS/Frametimes/MinMaxAvg가 있는데요.
순서대로 프레임/초당 프레임/가장 낮은 프레임 높은 프레임 평균 프레임 순서입니다.
이 기록은 F11을 눌러서 프레임을 측정하고 측정이 종료되면 자동으로 Folder to save benchmarks in 경로로 저장됩니다.
옆에 있는 View를 클릭하면 저장되는 위치로 갈 수 있습니다.

F11키를 누르면 인게임 상태에서 FRPAS로 실시간 프레임을 위와 같이 볼 수 있습니다.
그리고 저 상태에서 F11키를 누르면 프레임 숫자배경이 초록색으로 바뀌면서 벤치마크가 시작됩니다.
이 상태에서는 실시간 프레임 숫자가 사라지고 컴퓨터에 실행 시키는 프로그램에 대한 프레임 기록이 하드디스크에 저장됩니다.
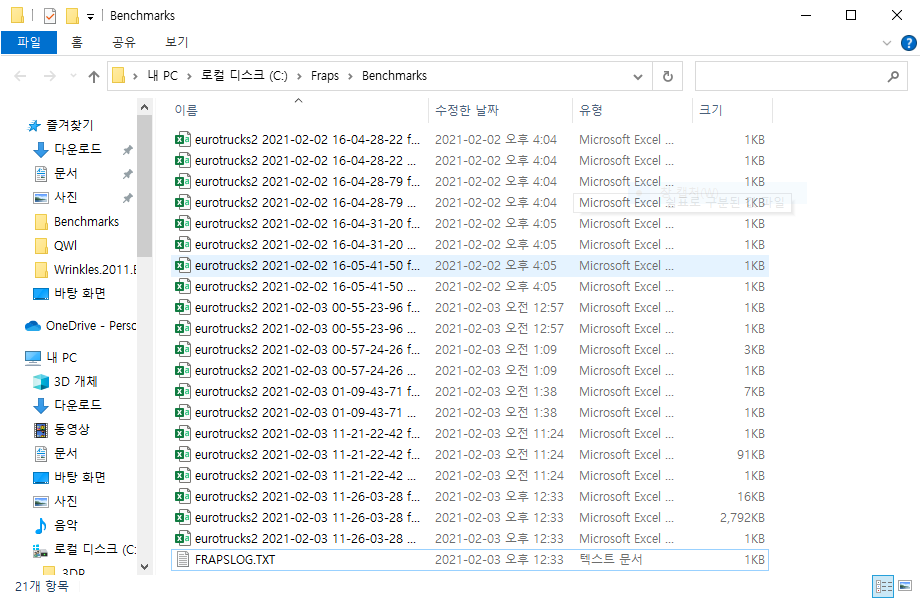
위에서 설정하였던 저장 위치 오른쪽에 있는 VIEW를 클릭하시면 위와 같이 벤치마크가 저장된 위치로 올 수 있어요.
벤치마크는 엑셀파일로 벤치마크 때마다 작성되고 종합적인 로그파일은 TXT파일로 저장됩니다.
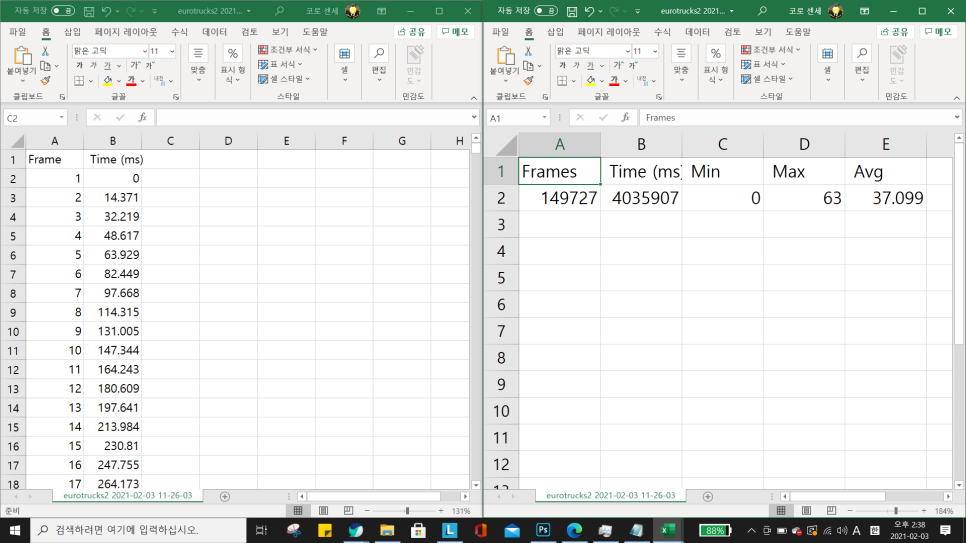
FRAPS 설정에서 FPS/Frametimes/MinMaxAvg 이거 전부다 키고 벤치마크를 하니
엑셀파일로 위 두개의 파일이 나오는데요. 왼쪽에 있는건 Frametimes이고 오른쪽에 있는게 MinMaxAvg입니다.
어때요? 생각보다 깔끔하게 잘 정리되죠? 여기서 레전드는 내 컴퓨터가 이정도 똥컴인지 처음 암..
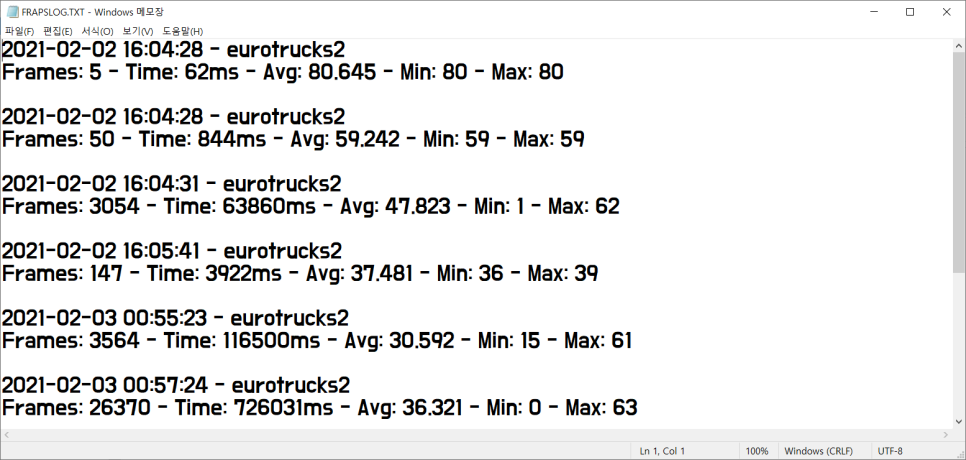
이건 아래에 있던 .TXT형식의 로그파일이에요.
여태동안 테스트를 한거에 종합버전이라고 생각하시면 됩니다.
그래서 FRAPS는 컴퓨터 잘 모르시는 분들도 간단하게 설정해서 사용할 수있는 프레임 측정 프로그램입니다.
저 또한, FPAPS를 메인으로 사용하고 있습니다.
MSI Afterbunner 다운로드 및 사용법
https://www.msi.com/Landing/afterburner
위 링크로 접속하셔서 좌측에 있는 Afterbunner를 다운로드해주세요.

설치를 진행하셨다면 프로그램을 실행하시면 위와 같은 화면이 나오게 됩니다.
화면 중앙에 보이는 Fan Speed(%) 아래에 보이는 톱니바퀴 아이콘을 클릭해주세요.
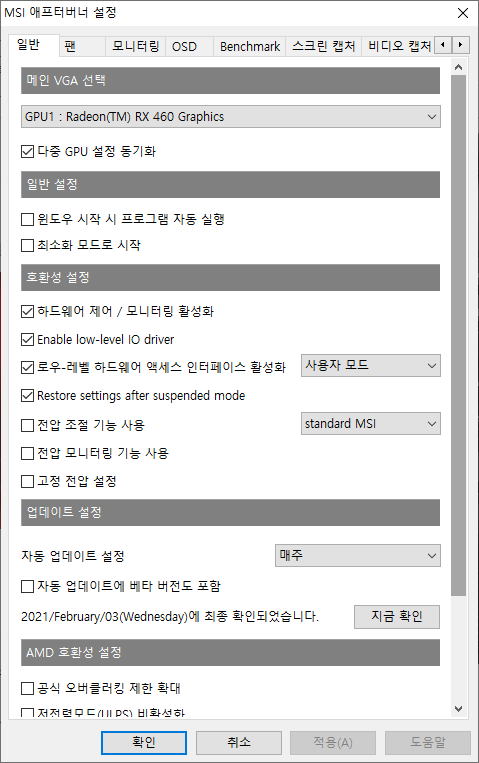
위와 같은 화면이 뜬다면 위에 탭에 "모니터링"으로 들어가주세요.
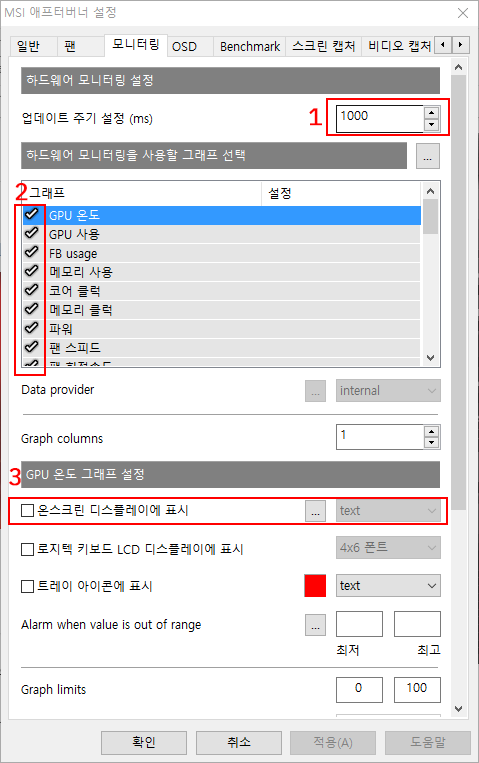
여기서 맨 위에 1은 피드백 속도에요. 그니깐 몇 초 간격으로 갱신(값 새로고침)되는지 값을 설정할 수 있습니다.
숫자가 높을수록 피드백 속도가 빨라집니다. 반대로 숫자가 낮아지면 갱신되는 속도가 늦어지겠죠?
2에는 여러분들이 화면 띄울 값을 설정할 수 있는 표에요.
표 왼쪽에 체크로 표시되어 있는 것들은 활성화가 되어 있다는 거에요. 반대로 체크를 클릭해서 지우면 비활성화가 된답니다.
우측에 있는 정보 이름을 클릭하게 되면 그 챕터에 관한 내용을 아래에서 설정할 수 있어요.
3에는 제가 위애서 각 챕터를 설정할 수 있다고 했죠? 예를 들어서 "CPU 사용"을 클릭해두고
"온스크린 디스플레이에 표시"를 체크해두면 우측에 있는 체크박스가 활성화됩니다.
체크 박스에는 "Text, Graph, Text/Graph" 총 3개의 항목이 있습니다.
말 그대로 "숫자, 유동 그래프, 숫자와 그래프" 중에서 어떤 형식으로 표시할지를 묻는 체크박스입니다.
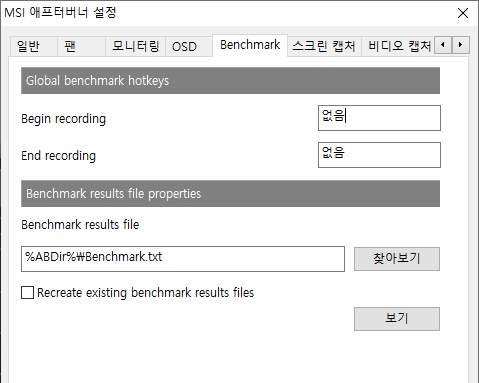
위에 탭에 Benchmark에 들어오면 아까 FRPAS에서도 보았던 벤치마크 기록하는 기능이 있습니다.
FRPAS와는 달리 Begin키(시작키)와 End키(종료키)가 따로 지정할 수 있습니다.
저장 형식은 TXT파일로 저장할 수 있습니다.
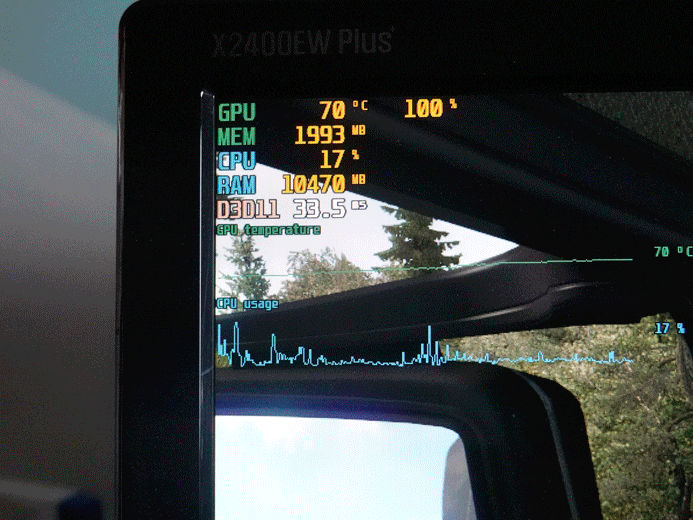
Afterbunner는 이런식으로 FRAPS보다 상세히 컴퓨터의 정보를 보여주는 것을 볼 수 있습니다.
단순히 프레임만 보여주는 것이 아니라 순간적인 컴퓨터의 온도 및 프로세서 사용량 등을 파악할 수 있죠.
저 또한, MSI Afterbunner를 메인으로 사용하고 있습니다.
오늘은 짧게 컴퓨터 프레임 측정 프로그램 2가지를 알아보았는데요.
그냥 쉬운거 쓰고 싶으시면 FRAPS를 상세한 정보까지 얻고 싶으시면 MSI Afterbunner를 사용하시면 되겠습니다.
끝
'병용전자 > 프로그램 및 자격증' 카테고리의 다른 글
| Windows Hello "장치가 사용자를 인식할 수 없습니다. 지문 센서를 청소하세요." 해결방법 (0) | 2021.05.02 |
|---|---|
| 연속촬영된 사진을 포토샵으로 움짤(GIF) 만드는 방법 (0) | 2021.02.13 |
| 외부(집 밖에서) 내부 공유폴더(내 컴퓨터 공유폴더) 사용하기 - VPN, DDNS(EFM ipTIME N704BCM) (13) | 2021.01.15 |
| RSS 피드의 개념과 사용방법, RSS리더 (0) | 2021.01.09 |
| 맥 꿀팁: 맥(Mac) 마우스 감도 윈도우(Windows)처럼 바꾸는 프로그램 - CursorSense (6) | 2021.01.06 |






