
외부(집 밖에서) 내부 공유폴더(내 컴퓨터 공유폴더) 사용하기 - VPN, DDNS(EFM ipTIME N704BCM)
병용전자
·2021. 1. 15. 11:31
안녕하세요.
병용전자입니다.
오늘은 지난번에 소개해드린 네트워크에 컴퓨터가 나오지 않는 현상 해결방법을 소개해드린적이 있었습니다.
이에 번외편으로 네트워크에 나오는 내 컴퓨터의 공유폴더를
네트워크에 컴퓨터가 나오지 않는 현상 해결방법
안녕하세요. 병용전자입니다. 오늘은 다른 컴퓨터와 프린터를 공유하거나 파일을 공유 받기 위해서 다른 컴퓨터 공유 폴더에 들어가고자 할 때 네트워크 창에 다른 컴퓨터가 나오지 않는 현상
quddydwjswk.tistory.com
인터넷이 되는 전 세계 어디에서든지 사용할 수 있는 방법을 알려드리도록 하겠습니다.
외부에서 내 컴퓨터의 공유폴더에 접속하는 다양한 방법이 있는데요.
이 중에서 따로 프로그램을 설치하지 않고 그냥 깔끔하게 내 컴퓨터와 공유기의 설정만으로도
외부에서 공유폴더를 접속할 수 있는 방법은 VPN와 DDNS를 이용한 방법이 깔끔하다고 생각하고 있습니다.
따라서, 오늘은 VPN과 DDNS를 이용해서 공유폴더에 접근하는 방법을 알려드리도록 하겠습니다.
저는 EFM ipTIME N704BCM을 이용해서 설정하겠습니다.
이 설정은 공유기에서의 설정과 컴퓨터에서 설정 총 2가지의 설정을 해야 합니다.
VPN과 DDNS
VPN은 Virtual Private Network의 약자로 한국어로 가상 사설망이라고 합니다.
쉽게 생각해서 모두가 통신할 수 있는 인터넷에서 나만이 통신할 수 있는 가상의 공간을 구축한다고 생각하시면 됩니다.
흔히들 기업과 은밀하게 인터넷을 활용하는 이들이 주로 사용합니다.
오늘 소개할 공유폴더처럼 기업에서도 기업 내에서 직원들이 사용하는 보안이 강한 내부망이 필요하죠?
또한, 직원들이 출장을 떠난 지역에서도 인터넷이 된다면 기업 내 공유폴더에 접속을 할 수 있어야하므로 VPN이 중요합니다.
DDNS는 실시간으로 DNS(Domain Name System=복잡한 IP주소를 간단한 영어나 한글과 같은 문자로 바꿔주는 시스템)을
갱신하는 것을 말합니다.
우리가 사용하는 통신사에 신청해서 사용하는 인터넷 서비스의 경우 우리가 모르는 사이에 수십번
IP가 회수되었고 다른 IP로 변경된답니다. 이를 유동적으로 IP가 변한다고 하는데요.
그런 수십번 변경되는 DNS는 IP가 변하면 안 되므로 IP가 유동적으로 변경되기 전에 갱신을 하여서 IP를 유지해야 하는데요.
이를 해주는 것이 DDNS라고 생각하시면 됩니다.
이 부분에 대해서 어렵다면 아래에 코멘트 남겨주시면 제가 따로 한 번 더 쉽게 설명드리겠습니다.
공유기에서의 설정
컴퓨터를 통해서 공유기의 설정창을 열어야겠죠?
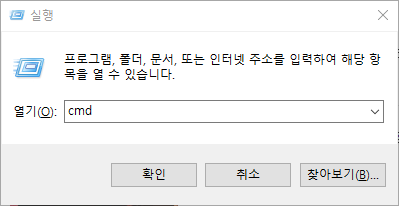
윈도우키+R키를 눌러서 실행을 켜줍니다. 그리고 "CMD"라고 치고 엔터키를 누르면
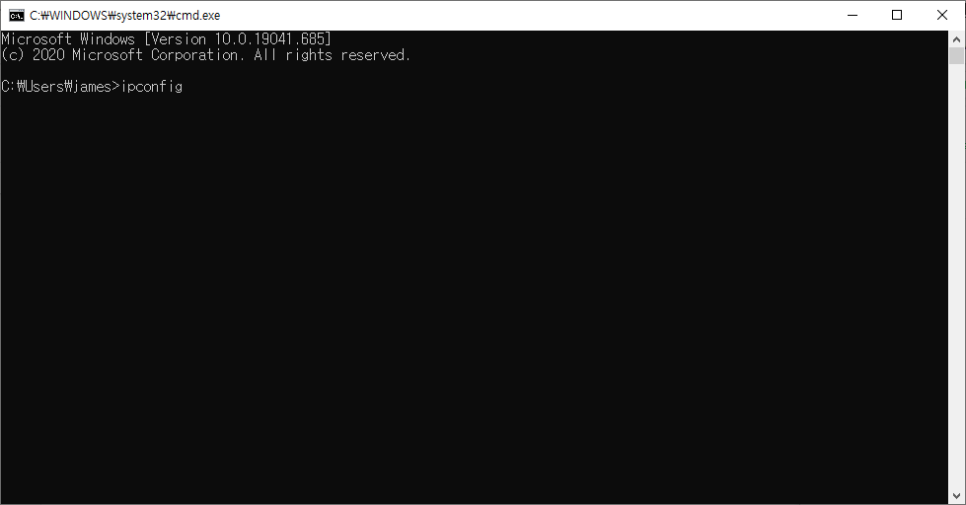
커멘드창이 나오게 되는데요. 여기에 "ipconfig"라고 치고 엔터키 치면
글씨가 주루르륵 나오게 됩니다.
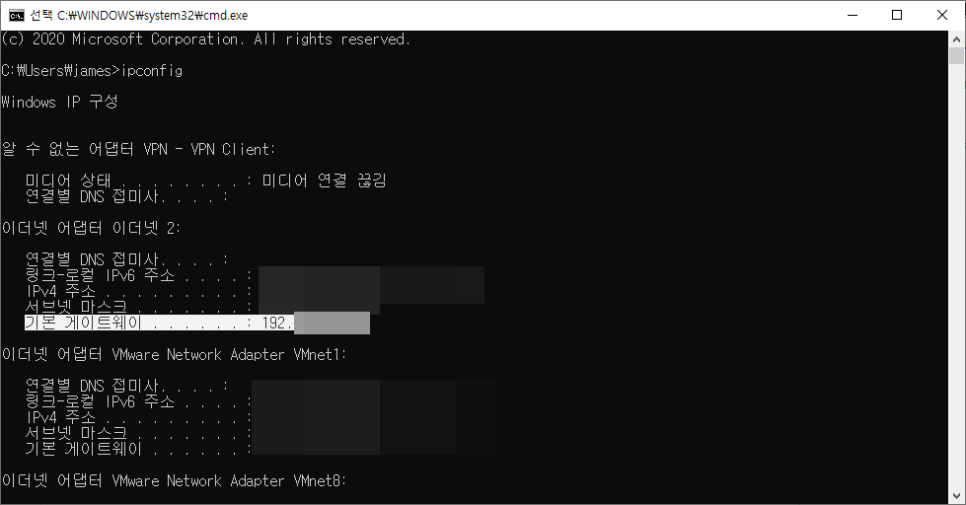
이 중에서 딴건 볼 필요없고 따로 공유기에 건든거 없다면 기본 게이트웨이 뒤에
"XXX.XXX.XXX.XXX"형식의 숫자가 적혀있을건데요.
대부분의 사람들 혹은 별 다른 설정을 건들지 않은 ipTIME공유기를 사용하시는 분이라면
192.168.0.1이라고 적혀있을겁니다.
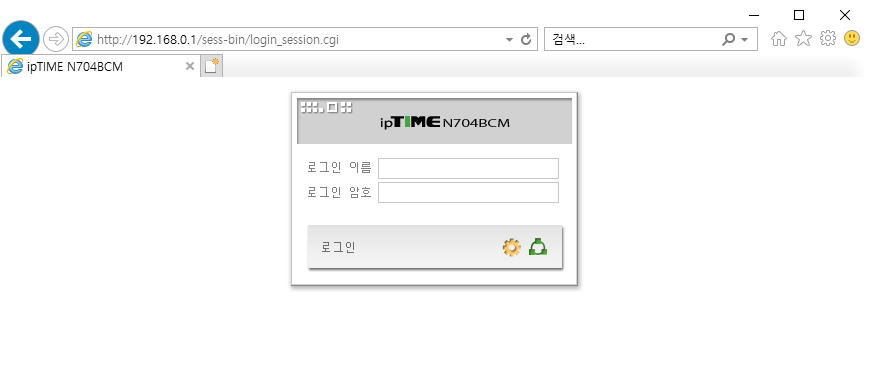
여기서 192.168.0.1을 인터넷 브라우저(크롬, 인터넷 익스플로러) 주소창에 치고 엔터키를 치면
공유기 설정창이 나오게 됩니다.
뭐 공유기에 별 다른 설정하지 않았다면
로그인 이름과 로그인 암호에 "admin"치고 보안암호 치고 엔터키 치면 공유기 설정창에 진입할 수 있습니다.
저는 공유기 설정창에 암호를 미리 설정해두어서 저렇게 화면이 나오는 겁니다.
VPN과 DDNS설정을 위해서는 공유기 설정창 암호 설정을 해주셔야 되는 걸로 알고 있습니다.
혹시나, admin으로 입력하고 들어오신 분이라면 따로 공유기 설정창의 암호를 설정해주세요.
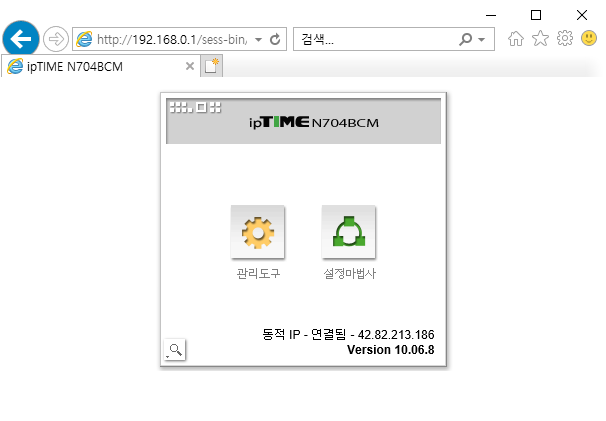
관리도구로 들어갑시다.
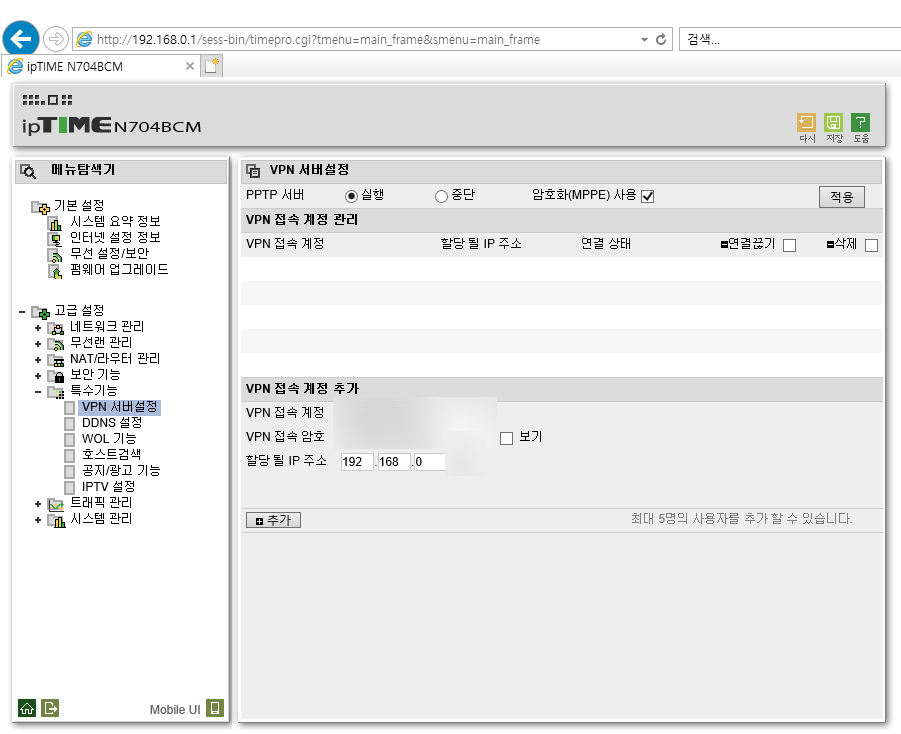
좌측 사이드바에 고급 설정에 특수기능에 들어가면 VPN 서버설정에 들어가면
VPN 접속 계정 추가라고 있습니다.
여기에 VPN 접속 계정과 VPN 접속 암호를 입력합시다.
VPN 접속 계정은 그냥 하시고 싶으신거 하시면되고
평소에 사용하시는 계정암호 사용하시지 마시고 가급적이면 복잡한 암호로 설정하시길 바랍니다.
최근에 공유기 VPN에 해커들이 침입하여 해킹을 시도한다는 사례가 상당히 많아지고 있습니다.
진짜 암호 복잡하게 "ihvo9340tu90u903u++_+_)+@#$%#$%#%^_93u5iuoefhjksehgjn"이런거로 설정하시고
차라리 암호는 메모하셔서 VPN을 사용할 기기에 포스트잇으로 붙여두시길 바랍니다.
절대 암호를 컴퓨터 메모장같은 곳에 저장하지 맙시다. 정말 위험합니다.
마지막으로 활당 될 IP주소에는 "192.168.0.Blank"형식으로 맨 뒤에 4번째 자리에는 칸이 비워져 있을텐데요.
가급적이면 200번대 숫자로 입력하시길 바랍니다.
100번대 혹은 그 아래 숫자는 다른 IP주소와 중복될 수 있기 때문입니다.
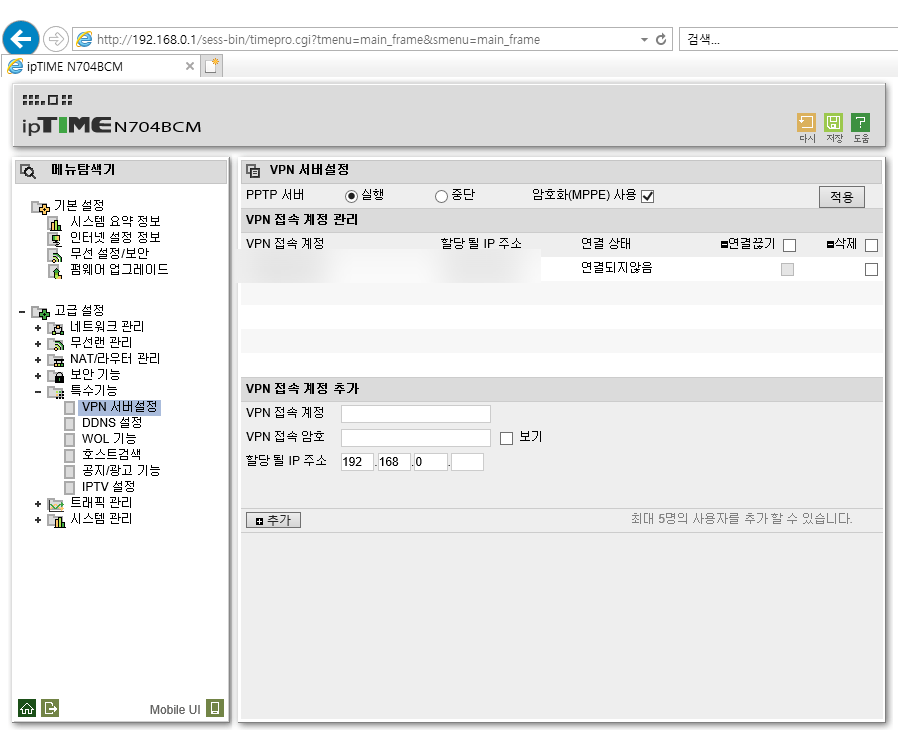
다 작성하였다면 아래에 "+추가"버튼을 눌러서 VPN 접속 계정을 추가합니다.
그리고 VPN 서버설정에 PPTP서버 설정을 실행으로 해주시고
암호화(MPPE)사용을 체크해주세요. 그리고 적용을 눌러주세요.
여기서 IOS를 사용하거나 Mac OS를 사용하시는 분들은 왜? L2TP서버 설정은 없냐고 물을텐데요.
제가 쓰는 N704BCM은 2만원정도하는 정말 저렴한 공유기여서 없답니다.
하지만, 상위 등급의 ipTIME공유기에서는 혹은 최근에 출시하는 공유기의 경우 L2TP를 지원할 수 있습니다.
맥에서도 PPTP를 사용할 수 있지만 터미널 열어서 명령어 치는거 싫으신 분들 제 생각엔 그냥 안 쓰시는 걸 추천하고 싶네요.
하지만, 안드로이드에서는 PPTP를 지원하므로 사용이 가능합니다.
DDNS설정을 하도록 하겠습니다.
특수기능에 DDNS 설정으로 들어갑시다.
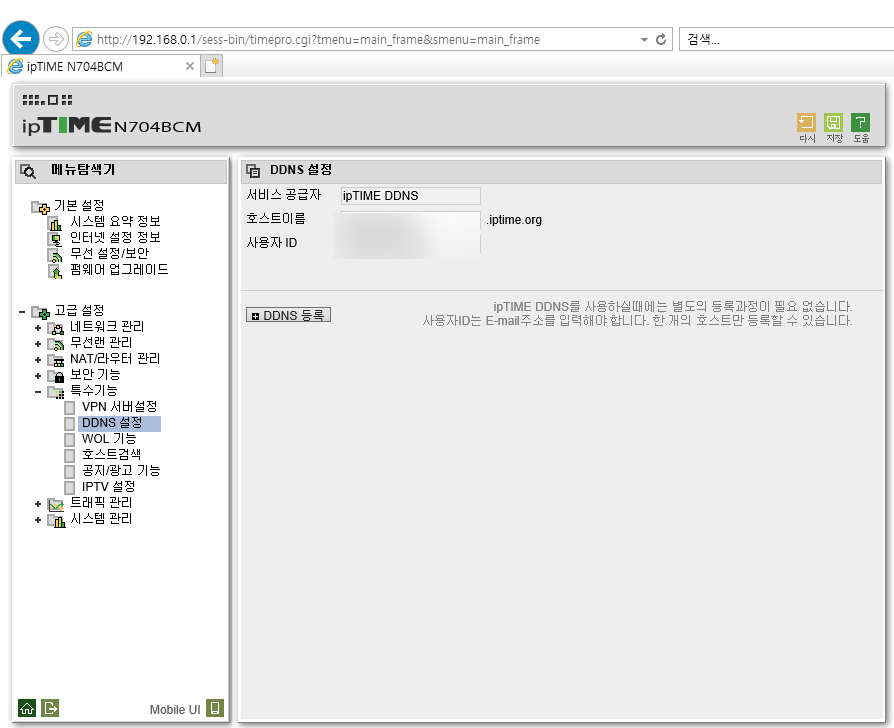
DDNS 설정에서 서비스 공급자는 건들필요 없고
아래에 있는 호스트이름과 사용자ID를 설정해줘야 하는데요.
호스트이름은 아무 이름을 쓰셔도 됩니다만 ipTIME에서 고맙게도 iptime.org주소를 모두 구입해줘서
사용자는 그냥 앞부분에 Blank부분만 아무거나 입력해주시면 됩니다.
사용자 ID는 이메일 형식으로 평소에 자신이 쓰던 이메일 주소를 입력해주셔도 됩니다.
작성을 모두 하셨다면 +DDNS 등록버튼을 누르면 됩니다.
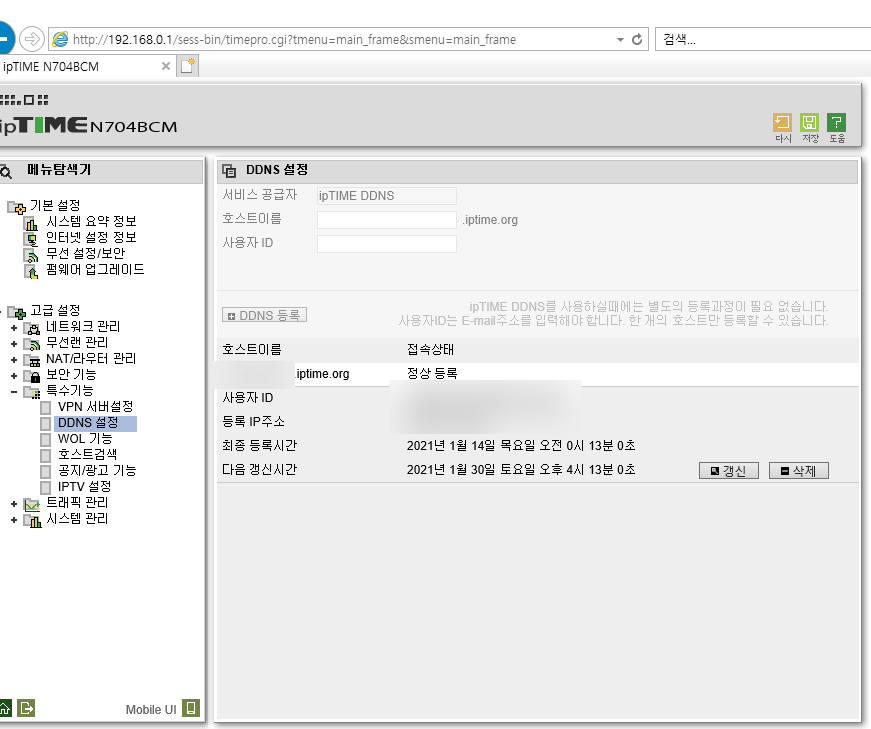
위와 같이 모두 설정이 되었다면 공유기 설정창 맨 위에 보이는 저장버튼을 누르고
모든 공유기 설정을 저장해주시면 됩니다.
컴퓨터에서의 설정
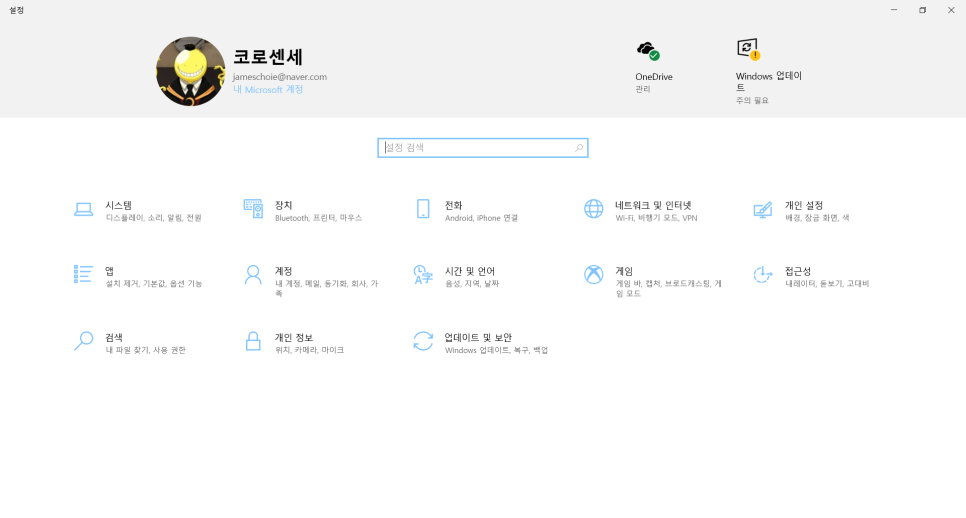
윈도우 시작메뉴 좌측 사이드바에서 설정(톱니바퀴 모양 아이콘)을 누르면 위와 같은 설정창이 나옵니다.
여기서 "네트워크 및 인터넷"으로 들어갑시다.
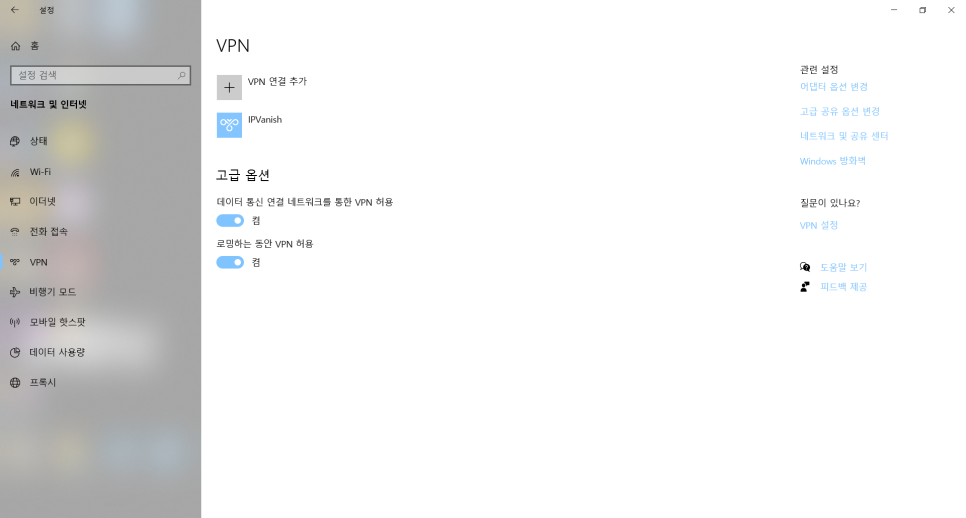
"네트워크 및 인터넷"에 들어오면 좌측 사이드바에 "VPN"으로 들어가서
"VPN 연결 추가"로 들어갑시다.
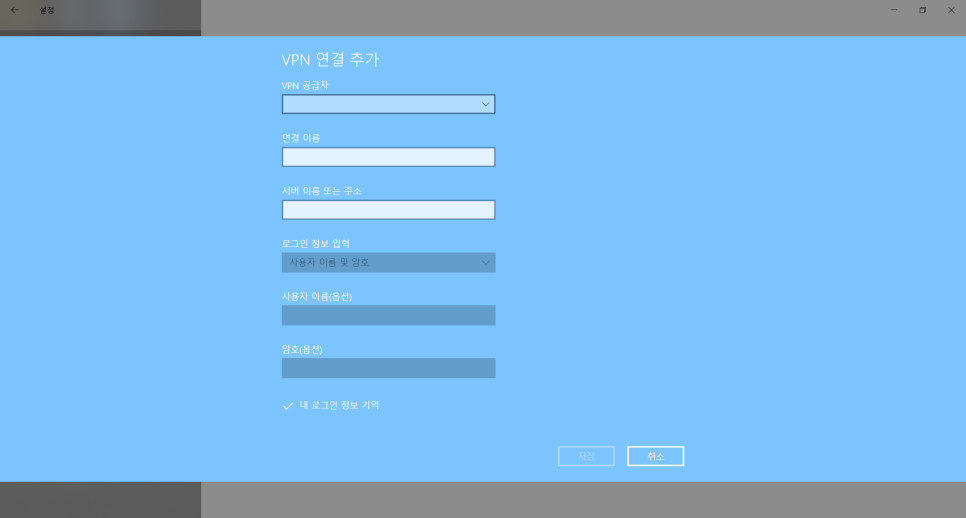
이런 화면이 나오게 되는데요.
복잡하게 생각할거 없습니다. 제가 차근차근 알려드릴게요.
VPN 공급자는 Windows (기본 제공)을 선택하면 됩니다.
연결 이름은 원하시는거 아무거나 하시면 됩니다.
서버 이름 또는 주소에는 처음 우리가 DDNS설정할 때 Blank.iptime.org형태의 주소를 만들었죠?
만약에 Blank에 "toriko"를 입력하였다면 "toriko.iptime.org"로 입력하면 됩니다.
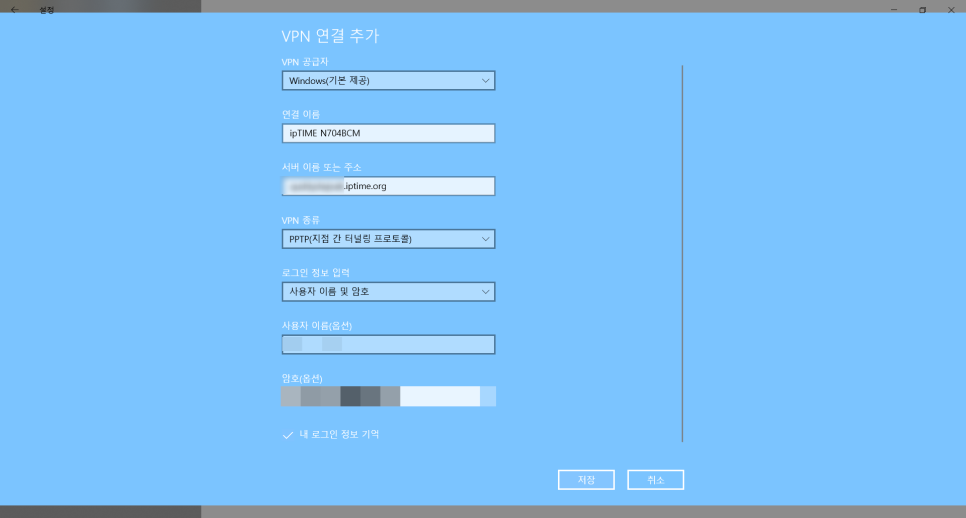
VPN 종류는 PPTP로 정해주시면 됩니다.
(만약에 본인이 L2TP도 선택하였다면 L2TP/IPsec나 PPTP로 선택하시면 됩니다.)
로그인 정보 입력은 "사용자 이름 및 암호"를 선택하시고 아래에 이제
공유기에서 VPN 접속 계정 설정하면서 입력하였던 이름과 암호를 입력하시고
설정창 아래에 있는 저장버튼 누르고 설정을 마무리하시면 됩니다.
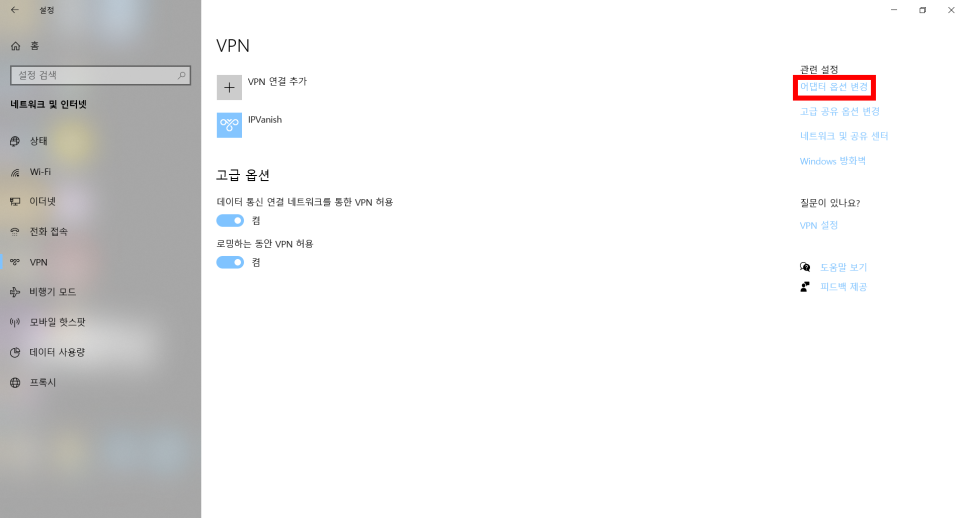
다시 VPN으로 돌아와서 "어댑터 옵션 변경"으로 들어갑시다.
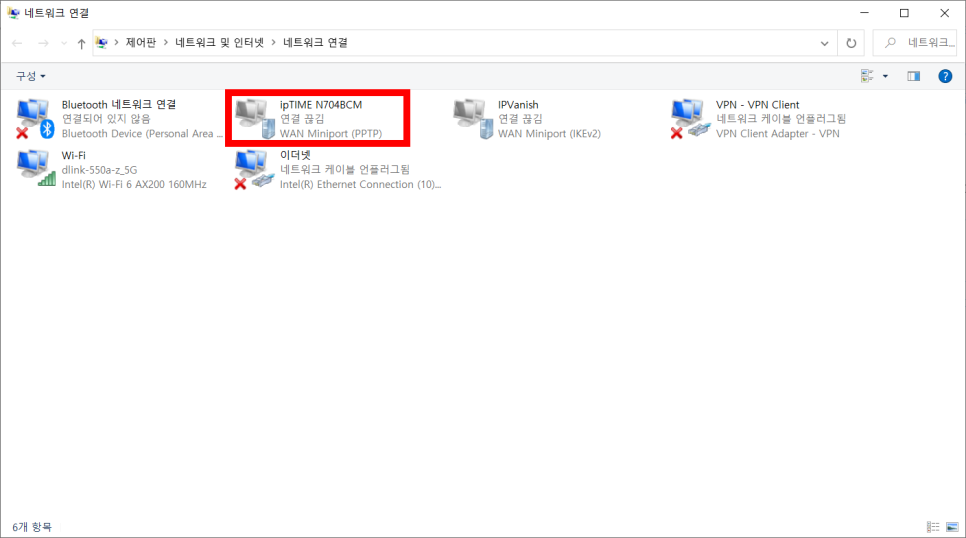
제가 설정한 VPN이 잘 나와있는걸 확인할 수 있습니다. 아직 설정할 것이 조금 남아있습니다.
저 화면에서 설정한 VPN을 우클릭한다음에 속성으로 들어갑시다.

들어와서 "보안"탭으로 들어가서 데이터 암호화를 "암호화 사용(서버가 거절하면 연결 끊기)"로 설정해줍니다.
그리고 "다음 프로토콜 허용"을 누르고 "Microsoft CHAP Version "를 체크해줍니다.
그리고 확인을 누르고 나옵니다. 이제 모든 VPN설정이 끝났습니다.
VPN 사용방법 그리고 속도
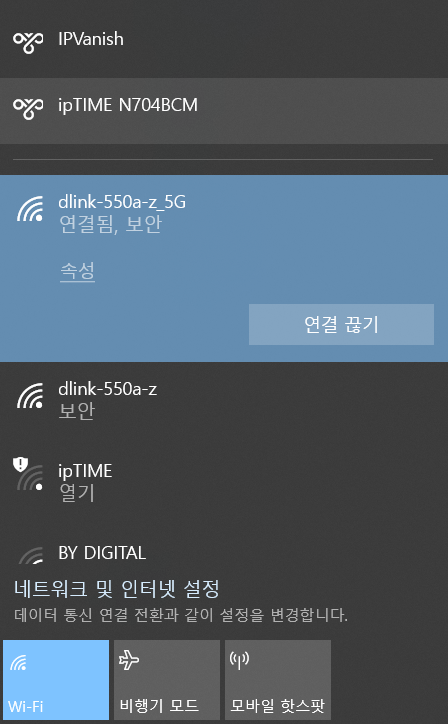
테스트를 위해서 제가 일부러 저희집 인터넷(LG헬로비전) 회선을 사용하지 않고
같은 건문 다른 회선(SK 브로드밴드) 인터넷에 접속하였습니다. 두 회선은 완전히 다른 독립적인 회선입니다.
참고로 테스트는 제 씽크패드L14로 WIFI로 연결하여서 테스트를 진행했습니다.
WIFI설정창 위에 제가 설정한 VPN이 나오게 될겁니다. "ipTIME N704BCM" 바로 나오죠?
클릭해서 연결버튼을 누릅시다.
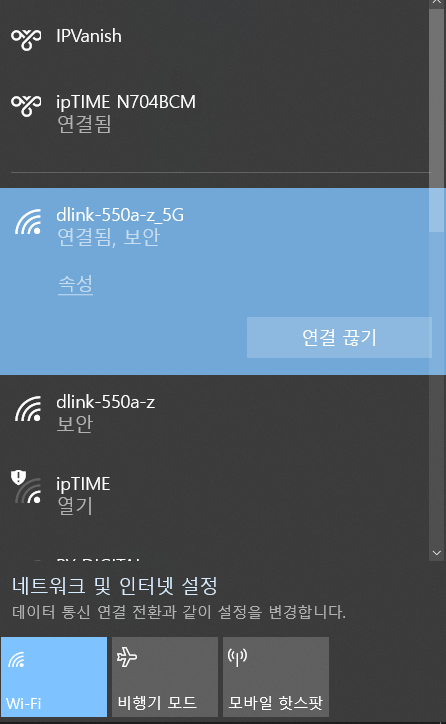
정상적으로 연결된 것을 확인할 수 있습니다.
이 상태에서 이제 저희집에 있는 메인 컴퓨터 공유폴더에 접속해보겠습니다.
간혹, VPN이 연결되었어도 네트워크에 컴퓨터 목록이 나오지 않는 경우가 있는데요.
제 컴퓨터도 이상하게 목록이 나오지 않아서 직접 수동으로 연결할 수 있었습니다.
Windows키+E키를 눌러서 파일 탐색기를 열고 파일 탐색기 주소창에
메인컴퓨터의 IPv4주소를 입력하였습니다. 예를 들어서 IPv4주소가 192.168.0.132라면
\\192.168.0.132\로 입력하고 엔터치면 공유폴더에 접속됩니다.

이렇게 메인컴퓨터 공유폴더에 접속한 것을 확인할 수 있습니다.
VPN속도의 경우 공유폴더가 있는 컴퓨터의 사양과 연결된 인터넷 회선의 속도에 따라 천차만별이긴 하지만,
컴퓨터 사양이 좋고 인터넷 회선이 좋다고 하여도 기본적으로 인터넷을 통해서 데이터를 내려받는 것이기 때문에
속도에 큰 기대를 하지 않는 것이 좋습니다. 특히, 해외에 거주하시는 분들은 더더욱 기대하지 않는 것을 권합니다.
사실, 서버라는 것도 그렇지만 CPU와 메모리와 같은 일반적으로 우리가 생각하는 컴퓨터 사양과는 다른
스토리지(저장 장치)의 성능과 인터넷 회선의 속도가 서버의 속도입니다.
즉, 일반적인 하드디스크와 유사광랜(케이블 인터넷)으로는 절대 좋은 속도를 얻을 수 없습니다.
어느 정도 속도를 유지하기 위해서는 배드섹터가 없는 상태가 좋은 하드디스크나 SSD 그리고 FTTH(대칭형 인터넷)은 필수입니다.
오늘은 간단하지는 않지만 이렇게 외부에서 VPN과 DDNS를 활용한 공유 폴더 접속방법을 알아보았는데요.
방법이 컴퓨터를 좋아하지 않으시고 IT에 친숙하지 않으신 분이라면 어렵고 접속 실패도 할 수 있습니다.
따라서 여러분들이 시도해보고 잘 안 되시거나 궁금한 점이 있다면 아래 코멘트 남겨주세요.
참고로 공유기 설정에 따라서 접속이 잘 되지 않을 수 있으므로 제가 설명하지 못하는 부분도 있을 수 있습니다.
끝
'병용전자 > 프로그램 및 자격증' 카테고리의 다른 글
| 연속촬영된 사진을 포토샵으로 움짤(GIF) 만드는 방법 (0) | 2021.02.13 |
|---|---|
| 컴퓨터 프레임 보는 프로그램 2가지 다운로드 및 사용법(FRAPS, MSI After Bunner) (4) | 2021.02.03 |
| RSS 피드의 개념과 사용방법, RSS리더 (0) | 2021.01.09 |
| 맥 꿀팁: 맥(Mac) 마우스 감도 윈도우(Windows)처럼 바꾸는 프로그램 - CursorSense (6) | 2021.01.06 |
| 학교 인터넷 뚫는법(카카오톡, 롤 쌉가능) - SoftEther VPN 설치파일 및 사용방법 (34) | 2020.12.29 |






