
포토샵 배경 투명화(배경 날리기)하는 방법
병용전자
·2020. 2. 25. 17:33
안녕하세요.
병용전자입니다.
오늘은 어도비(Adobe) 포토샵(Photoshop)의 배경 투명화하는 방법을 알려드리도록 하겠습니다.
포토샵이나 사진 작업을 조금 이라도 해 보신분들은 아래 이미지가 무엇인지 알 수 있을 거에요.

위의 체크무늬는 사진이나 그림에 투명화 작업이 이루어진 부분에 나타나게 되는 체크무늬입니다.
여기에 대해서 많은 카카오톡 대화내용이 존재하는데요. (포토샵의 폐해 중 하나임)
위의 이미지를 보여주고 이게 뭐냐고 물어봤을 때 '투명'이라고 대답을 한다면
그 사람은 사진이나 그림작업을 컴퓨터로 조금 이라도 해 본 사람으로 판단된답니다.
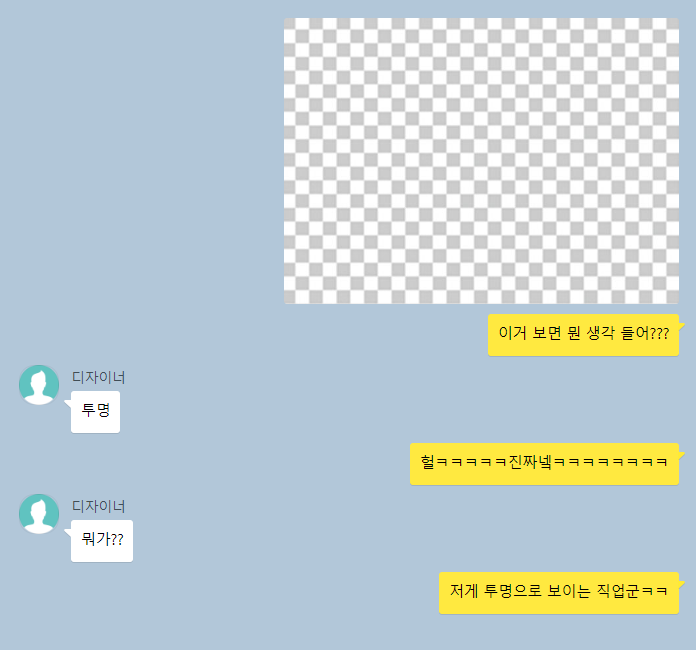
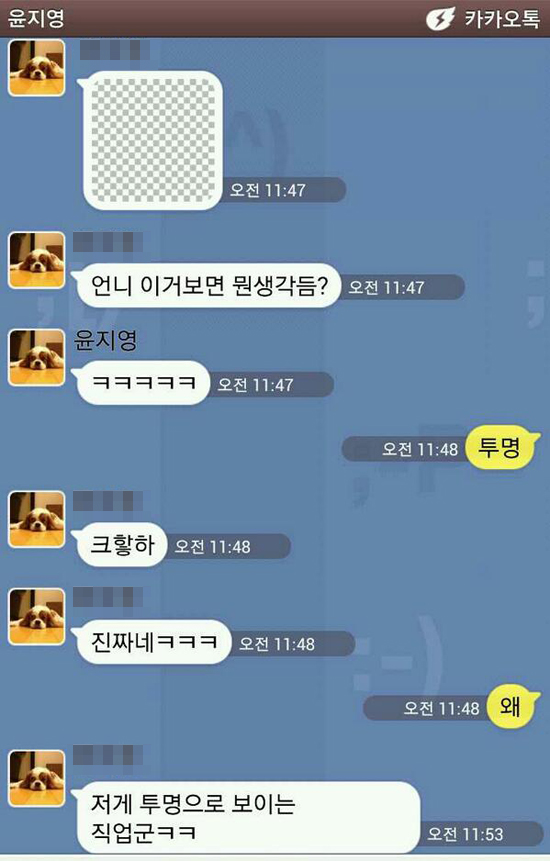
투명화 작업이 뭐고 왜 필요한거야?
투명화 작업의 경우 왜 필요한지 잘 모르시는 분들이 꽤 있는데요.
간단한 예시로 파워포인트 프레젠테이션을 제작한다고 가정합시다.
투명으로 처리되지 않고 흰색배경이 남아 있을 경우에는 아래와 같이 결과가 나옵니다.

위의 화면을 보면 아래에 있는 '병용전자'로고 주위에 백색배경이 남아 있어
전반적인 디자인을 해치는 것을 확인할 수 있습니다.
이번에는 투명화 작업이 이루어진 '병용전자'로고를 박아보겠습니다.

확실히, 전반적인 디자인에 로고가 잘 스며드는 것을 확인할 수 있습니다.
Adobe Photoshop CC로 투명화 작업하는 방법
가장 손쉽게 투명화 작업을 하는 방법이 바로 포토샵을 이용하는 것이라고 생각합니다.
지금부터 어도비사의 포토샵CC버전을 기준으로 투명화 작업하는 방법을 알려드리도록 하겠습니다.
1. 투명화 작업을 할 파일을 불러옵니다.
열기를 통해서 파일을 로드합니다.
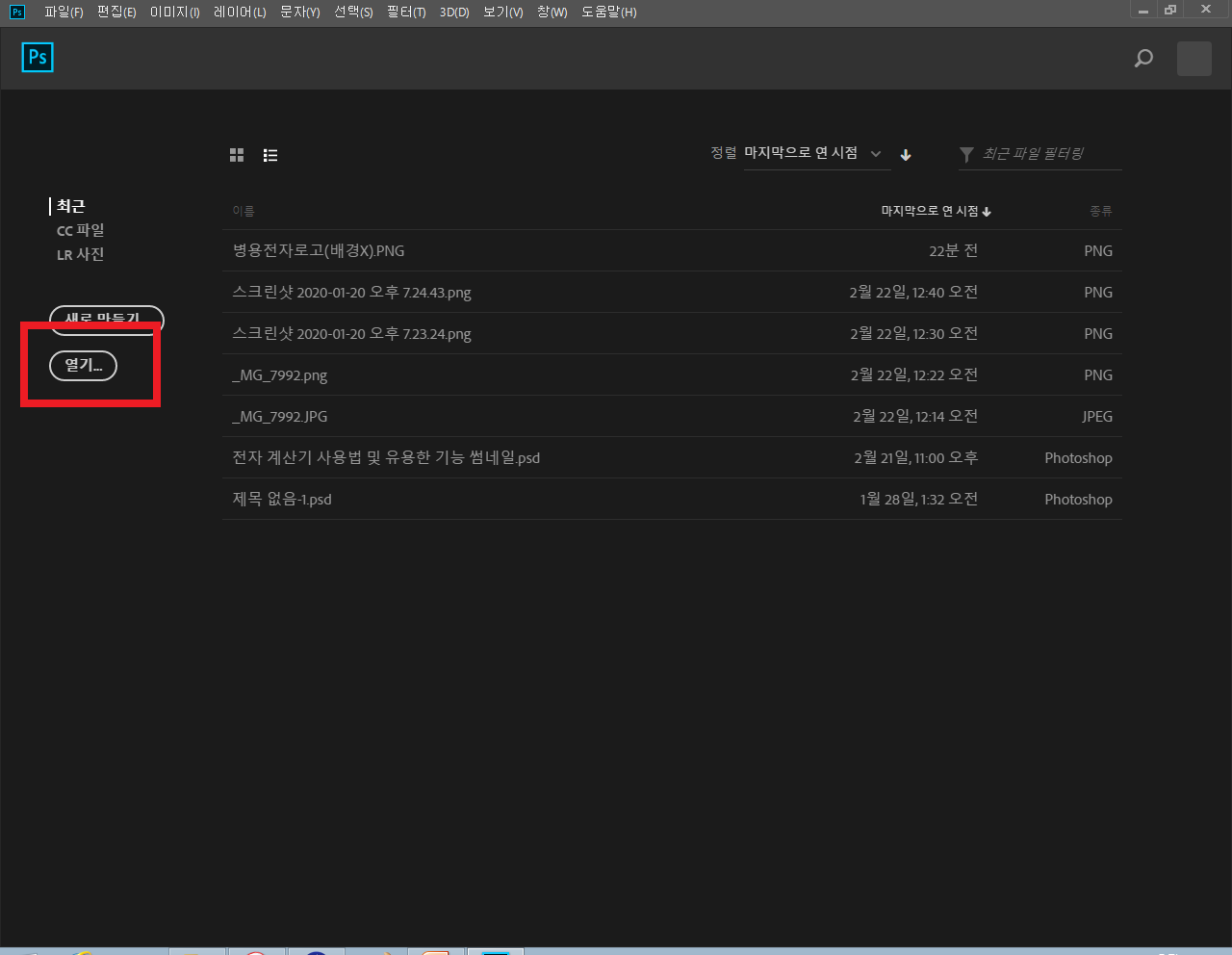
2. 도구 모음 사용자 정의에서 '자동 지우개 도구'를 추가합니다.
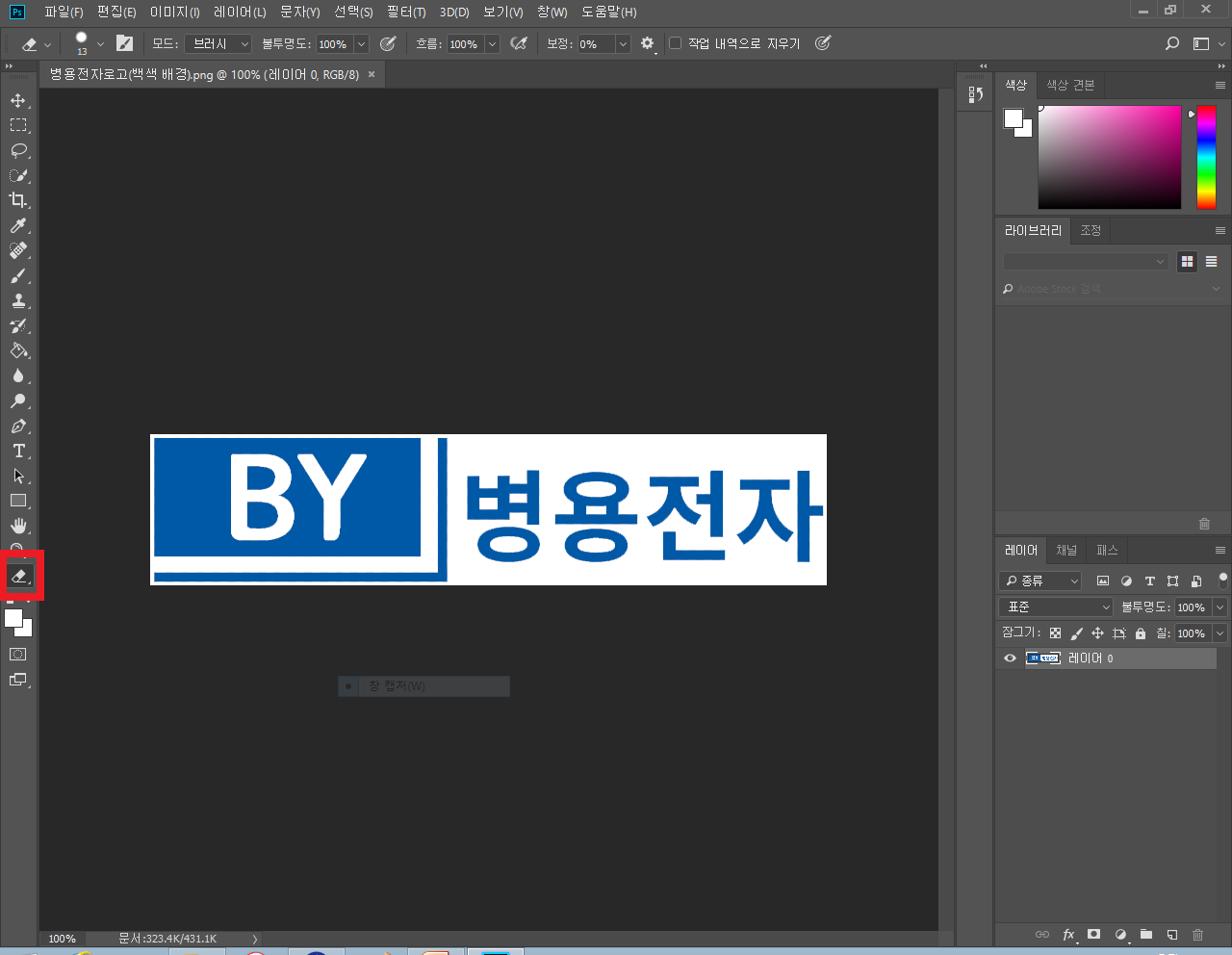
제가 지금 빨간색으로 네모 쳐둔 부분을 우클릭(오른쪽 마우스 버튼 클릭)합니다.
'도구 모음 편집...'이 나타나면 해당 메뉴를 클릭합니다.
그러면 아래와 같은 설정창이 등장하게 됩니다.

왼쪽에 '도구 모음'이라고 되어 있는 칸을 보면 여러가지 도구가 있습니다.
'이동 도구', '대지 도구'도 있고 많은 도구가 존재합니다.
쭉~ 내리다보면 '자동 지우개 도구'가 있습니다.
이 도구를 아래와 같이 드래그 앤 드롭을 하여서 '추가 도구' 칸으로 옮겨 둡니다.

이 단계까지 했다면 '확인'을 누르고 '도구 모음 사용자 정의'를 닫습니다.
3. 백색 배경을 날립시다.
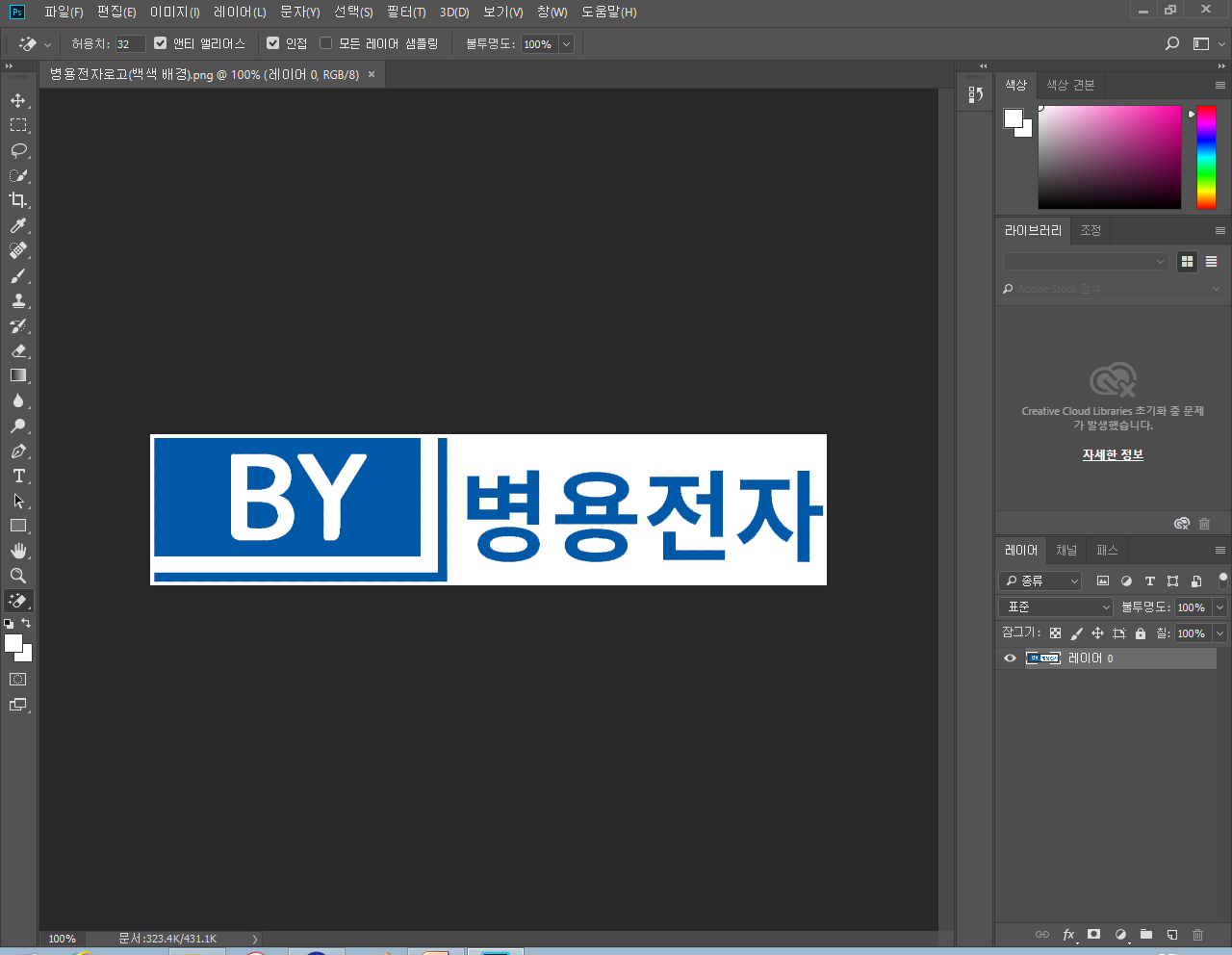
다시 이 화면이 나오게 되는데요.
저의 경우 'BY'로고와 '병용전자'글씨를 남겨두고 나머지 백색 배경을 날릴건데요.
그러면 해당 부분을 제외하고 큰 백색 배경을 날리겠습니다.
아까 위에서 설정하였던 도구를 선택하고 큰 백색 배경을 클릭합시다.

이제 큰 배경은 날라갔지만,
여전히, 로고와 글씨가 품고 있던 백색 부분은 남아 있습니다.
수작업으로 일일이 클릭하여서 백색 부분을 날려줍시다.
4. JPG파일로 저장하면 망합니다.
이제 모든 작업을 마쳤으니 내보내기 작업을 수행해야 하는데요.
특별히, 작업을 하고 그런건 아니지만
투명화 작업이 되어 있는 파일은 특정 확장명으로 저장을 하게 되면
투명화 작업된 부분이 백색으로 되돌아가게 됩니다.
포토샵에서 파일->내보내기->내보내기 형식 에 들어가면
PNG, JPG, GIF, SVG가 있습니다.
이 중에서 절대 절대 JPG를 선택하면 다시 백색으로 되돌아갑니다.
PNG, GIF, SVG 형식으로 저장하길 바랍니다.
오늘은 포토샵 투명화 작업 방법을 알려드렸는데요.
제가 생각하기에 포토샵 작업 중에 가장 쉬운 작업 TOP20에 들어갈 정도로
정말 정말 쉬운 작업입니다.
이 방법 외에도 배경을 날리는 방법이 있기는 하지만,
이 방법이 가장 쉽고 가장 정확하게 작업을 할 수 있습니다.
그냥 이 방법으로 하시는게 가장 좋습니다.
여태동안 이 작업을 하시는게 힘들었던 분들이 이 글을 읽고 부디 해결이 되었으면 좋겠습니다.
끝
'병용전자 > 프로그램 및 자격증' 카테고리의 다른 글
| Windows 클린 부팅하는방법 (0) | 2020.03.06 |
|---|---|
| Windows 사진 뷰어가 노란색(누런색)으로 보이는 현상 해결 방법 (0) | 2020.02.27 |
| 한컴 타자연습 구버전(2007), 신버전(2014) 다운로드 및 말랑말랑 한컴 타자 홈페이지 주소(맥용 한컴 타자연습, 리눅스용 한컴 타자연습) (26) | 2020.02.25 |
| 시험직전 컴활2급 필기 기출문제와 컴퓨터 활용능력 2급 필기 시험 합격 후기 (0) | 2020.02.04 |
| 네트워크에 컴퓨터가 나오지 않는 현상 해결방법 (1) | 2020.01.25 |






