
Windows 클린 부팅하는방법
병용전자
·2020. 3. 6. 20:36
안녕하세요.
병용전자입니다.
오늘은 Windows 클린 부팅을 하는 방법을 알려드리도록 하겠습니다.
클린부팅
Windows를 사용하던 도중 원인을 알 수 없는 문제가 발생하였을 경우 해결할 수 있는 방법 중 하나입니다.
저의 경우 바탕화면이나 프로그램에서 마우스 오른쪽 버튼을 눌러도 메뉴창이 나타나는데
저의 컴퓨터가 이상하게 상당히 오랜 시간이 걸려서(10초) 시행하게 되었습니다.
Windows Vista이후 출시된 Windows의 클린부팅을 시행하는 방법
과거 Windows Me와 XP의 경우 클린부팅을 시행하는 방법이
지금과 비슷하긴 하지만, 그래도 몇 가지 절차가 추가되기에
Windows Vista이후에 출시된 Windows를 기준으로 설명하도록 하겠습니다.
Windows Vista이후에 출시된
Windows 7/ 8/ 8.1/ 10의 경우 동일한 방법으로 클린부팅을 할 수 있습니다.
1. 실행창에 'msconfig'라고 입력합시다.
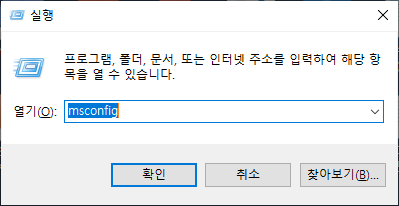
Windows로고키+R을 누르고 'msconfig'를 굴러서 시스템구성으로 들어갑니다.
2. 모든 서비스를 해제하고 시작프로그램으로 진입합시다.
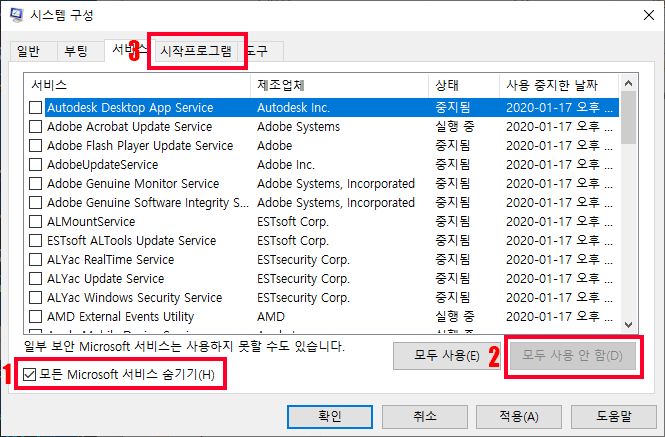
모든 Microsoft 서비스 숨기기를 일단 체크하시고
오른쪽에 모두 사용 안함을 클릭합니다.
그 상태에서 시작프로그램으로 진입합시다.
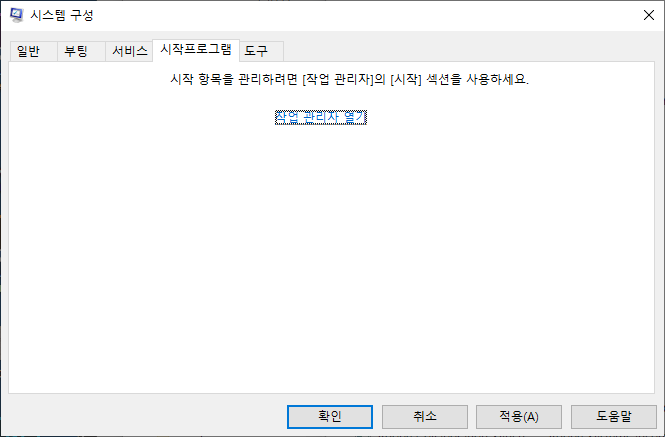
작업 관리자 열기를 클릭합시다.
※ Windows Vista와 7과 같이 Windows 8이 발매되기 이전의 Windows는 바로 시작프로그램을 종료할 수 있게 나타납니다.
굳이 작업 관리자로 들어가지 않고도 시작 프로그램 사용여부를 변경할 수 있습니다.
3. 모든 시작프로그램을 해제합시다.
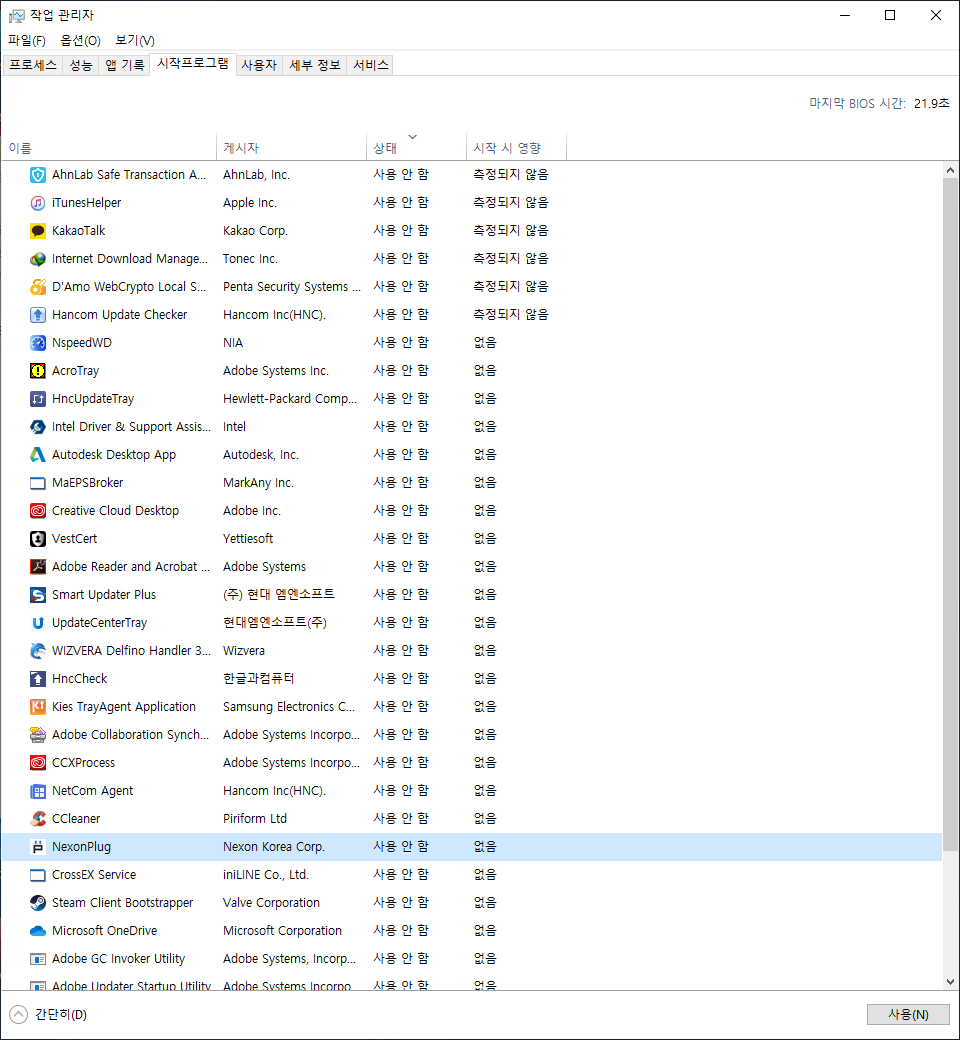
상태에 '사용'이라고 되어 있는 시작프로그램을 사용 안 함으로 변경해줍시다.
4. 재부팅합시다.
이렇게 오늘은 Windows 클린부팅 방법을 알아보았습니다.
제 블로그 역대급으로 가장 짧은 글이 될 것 같습니다.
이렇게 단순하다고 클린부팅을 무시해서는 안 됩니다.
Dell의 법칙이라고 하죠. 재부팅을 하면 귀신같이 컴퓨터가 고쳐진다는..
그리고, 영국의 모 시트콤에서 이런 대사가 있죠.
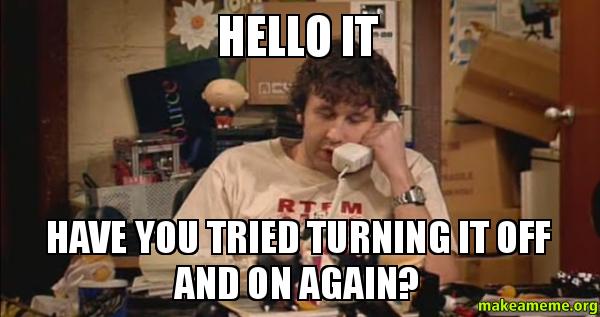
"Hello, IT, have you tried turning it off and on again?"
"여보세요, IT부서입니다, 컴퓨터 껐다가 켜보셨나요?"
그 만큼 컴퓨터의 왠만한 문제는 재부팅을 통해서 해결되는 경우가 상당히 많습니다.
여러분들도 Windows에서 이 방법 저 방법 다했는데 문제가 해결되지 않는다면
클린 부팅을 시도해보는 것도 추천드립니다.
끝
'병용전자 > 프로그램 및 자격증' 카테고리의 다른 글
| 90~00년생 컴퓨터 꿈나무의 시작 - 어도비 플래쉬 플레이어 지원 종료 (0) | 2020.12.24 |
|---|---|
| 맥 꿀팁: 맥(Mac) 키보드 키 설정(맵핑) 프로그램 Karabiner-Elements (feat. 맥 한/영 전환키를 오른쪽 커맨드키로 옮기기) (0) | 2020.05.12 |
| Windows 사진 뷰어가 노란색(누런색)으로 보이는 현상 해결 방법 (0) | 2020.02.27 |
| 포토샵 배경 투명화(배경 날리기)하는 방법 (0) | 2020.02.25 |
| 한컴 타자연습 구버전(2007), 신버전(2014) 다운로드 및 말랑말랑 한컴 타자 홈페이지 주소(맥용 한컴 타자연습, 리눅스용 한컴 타자연습) (26) | 2020.02.25 |






