
하스웰 CPU 업그레이드 (펜티엄에서 i5로)
병용전자
·2019. 12. 26. 00:12
안녕하세요.
병용전자입니다.
오늘은 CPU를 업그레이드를 해 보도록 하겠습니다.
아시는 분들은 아시겠지만 제가 사용 중인 IBM-PC의 CPU는 펜티엄입니다. 그것도 4세대 펜티엄이에요.
4세대 CPU는 일명 '하스웰 리프레시'라고 하죠? 소켓 1150의 규격을 가지고 있으며 2013년 하반기에 출시가 되었습니다.
여튼, 그게 중요한 것이 아니라 제 컴퓨터 CPU를 업그레이드하면서
여러분들에게 CPU업그레이드 방법을 알려드릴게요.
오늘 사용할 CPU는 인텔사의 'i5 G4670'입니다.
구입(득템)경로
자전거를 타다가 쓰레기 수거장에 버려진 컴퓨터를 봤는데 i5 4세대 CPU가 있길래 바로 주웠어요!!!! 완전 득템이죠?
사실, CPU 업그레이드를 하던가 컴퓨터를 교체하려고 마음잡고 있었는데 때마침 구했답니다.
그 컴퓨터에는 캐패시터가 불량인 메인보드와 i5 CPU, 고장난 것으로 추정되는 ODD만 있었어요.
뭐, 따로 또 주워갈건 없고 CPU만 조심이 집어서 한 손으로 운전하면서 집에 왔습니다.
여러분들도 길 가시다가 쓰레기 수거장이나 고물상을 그냥 지나치지 마시고 확인 한 번해 보시길 권장드립니다.
이런 곳에서 의도치 않은 득템을 할 수 있답니다.
4세대 펜티엄과 i5의 성능차이
비교 대상은 기존에 제가 사용하던 펜티엄 G3420과 비교했습니다.

인텔 공식 제품 사양 비교표
왼쪽에 펜티엄, 오른쪽이 i5입니다.
'코어 수'와 '쓰레드 수'가 i5가 펜티엄에 비해서 2배 높다는 것을 알 수 있습니다.
'프로세서 기본 주파수'는 흔히들 CPU의 속도를 의미합니다.
주파수도 펜티엄은 3.20 Ghz, i5는 3.40 Ghz로 소폭 높습니다.
i5는 터보 부스터 주파수가 존재하는데요. 터보 부스터시 3.80Ghz까지 올라갑니다.
캐시는 CPU의 저장공간(임시)을 의미합니다.
캐시가 높을수록 컴퓨터의 처리속도가 빨라집니다.
펜티엄은 3MB, i5는 6MB로 2배 높아졌습니다.
MB단위로 표현이 되어서 높아보이진 않지만 이는 엄청 많이 높아진 것입니다.

내장 그래픽카드 성능은 펜티엄은 '인텔 HD 그래픽', i5는 '인텔 HD 그래픽 4600'을 사용 중입니다.
인텔 HD 그래픽은 마인크래프트와 리그오브레전드 정도를 돌릴 수 있는 그래픽카드입니다.
인텔 HD 그래픽 4600도 마인크래프트와 리그오브레전드 정도의 간단한 게임을 돌릴 수 있지만
이 그래픽카드는 오버워치의 최소사양을 준수하는 그래픽카드입니다.
물론, 성능이 높아지면서 전력 소비량도 늘어났지만 이는 성능에 비하면 큰 차이가 아니므로 별 상관 없습니다.
장착
오랜만에 등장하는 저의 컴퓨터 'BY-1'입니다.

지금의 병용전자가 있을 수 있게 해 준 컴퓨터이기도 합니다. 아주 고마운 친구이죠.

오랫동안 펜티엄을 달고 있던 제 컴퓨터에게 오늘 '인텔 코어 i5'를 선물하려합니다.
1. 본체의 옆뚜껑을 딴다.

제 컴퓨터의 옆구리를 열었습니다.
오랜만에 열어서인지 어디서 묻었는지도 모르겠는 물과 오랫동안 청소를 하지 않은 증거인 팬에 먼지도 가득했습니다.
명색이 컴퓨터 만지는 놈인데 이거 보고 놀랐습니다... 써멀구리스가 멀쩡할진 모르겠습니다.
2. CPU팬을 탈거하자

지금 현제 CPU팬을 탈거하기 전에 여러분의 CPU팬은 위와 같이 생겼을 겁니다.
CPU팬을 고정시켜주는 4개의 말뚝(?)이 있죠? 말뚝에 보면 화살표가 있을 겁니다. 그 화살표 방향이 제 컴퓨터와 같아야 합니다.
탈거하기 전에는 말이죠. 물론 사제쿨러면 모양이 다를 수 있습니다.

말뚝을 확대 촬영해봤습니다. 현재 화살표 모양은 탈거를 하기위해 말뚝을 돌려 놓은 상태입니다.

그리고 말뚝을 위와 같이 들어올렸습니다. 이 상태를 4개의 모든 말뚝에 적용해주세요.
그리고 말뚝에 약간 힘을 줘서 들어올리면 CPU팬이 탈거가 됩니다.


CPU팬과 메인보드가 분리되었습니다. 써멀구리스가 마르지 않고 잘 퍼져서 있네요.
여름에 아이들링시 CPU온도가 60도가 올라가길레 걱정했는데 다행입니다.
3. CPU탈거

위에 제가 파란색으로 쳐 놓은 레버를 눌러서 오른쪽으로 옮기고 살살 놓으면 레버가 위로 올라갑니다.
그러면 CPU를 물고 있는 고정대가 초록색으로 쳐 놓은 나사에서 나오게 됩니다.

레버를 완전히 재끼면 위와 같이 고정대가 올라가고 CPU를 분리할 수 있는 상태가 됩니다.
제가 빨간색으로 동그라미 쳐 놓은 부분을 손가락으로 집고 들어올리면 됩니다.

CPU를 메인보드 소켓에서 분리하고 휴지나 마우스패드와 같은 푹신하고 손상되지 않는 곳에 살살 올려둡니다.
그리고 알코올스왚이나 휴지로 써멀구리스를 잘 닦아주면 됩니다. 그러면 위와 같이 CPU네임이 나오게 됩니다.
4. CPU장착

CPU를 장착하기 전에 메인보드 소켓에 이상(메인보드 소켓 핀이 휘거나한 상태)이 있는지 확인합니다.

탈거할 때와 마찬가지로 CPU의 위아래를 잡고 메인보드 소켓에 살짝 얹어줍니다.
CPU 고정대를 레버를 내렸을 때 나사에 들어갈 수 있도록 고정대를 완전히 내립니다.
그리고 레버를 아까 탈거 떄와 반대로 내려서 고정대가 나사에 들어가도록 합니다.
5. 써멀구리스 도포와 쿨러 장착


가장 저렴저렴한 써멀구리스인 마하링크사의 써멀구리스를 도포하겠습니다.
많은 분들이 써멀구리스를 도포하는 방법에는 여러방법을 사용하지만 저는 항상 'X'자로 도포합니다.
어떻게 하던지 그건 본인 마음대로 하시면 됩니다. 단, 양은 덜도 말고 더도 말고 적당히 해야 합니다.


쿨러를 메인보드에 장착하기 전에 써멀구리스를 깨끗하게 닦아야 합니다.
그렇지 않으면 써멀구리스가 너무 두꺼워져서 쿨링효과가 줄어듭니다.
저는 써멀구리스 외에도 CPU, 시스템 쿨러, 파워쿨러에 먼지도 털어냈습니다.

깨끗하죠? 컴퓨터 내부 세척도 오랜만에 했습니다.
사용기

CPU 업그레이드나 주요부품(RAM, VGA, M/B 등)을 변경하면 처음 부팅시 위와 같이 'No Signer'이나 모니터에 화면이 뜨지 않을 수 있습니다.
이 때는 컴퓨터에 전원을 넣었다가 뺐다가를 반복하여 화면에 뭐라도 뜰 때까지 반복합니다.
단, 전원을 계속 넣었다가 뺐다가를 했을 때도 상태가 똑같을 때는 RAM청소나 슬롯변경, 그래픽카드 제거 후 내장그래픽 사용 등의 방법을 사용하면 됩니다. 그래도 안 될 때는 빨리 가까운 서비스센터로 컴퓨터를 입고하시길 권장합니다.
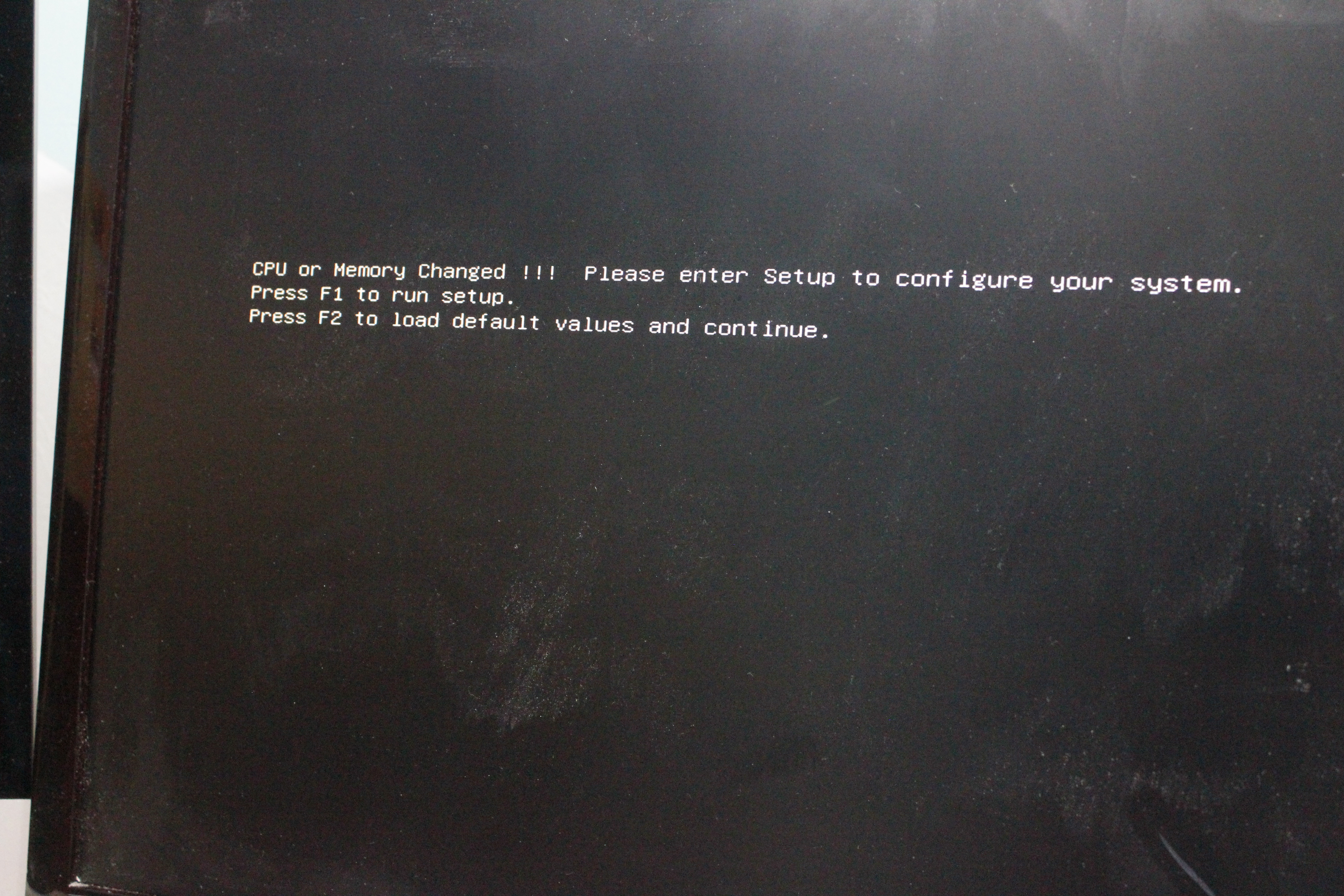
그러다 화면에 무언가가 나오면 무조건 위와 같은 화면이 나올 것입니다.
이 화면의 의미는 "야!! 니 컴퓨터 CPU나 메모리가 바꼈어 세팅 좀 바꿔"라는 말입니다.
그냥 F1키 누르고 ESC키 누르고 엔터 치면 됩니다.

바이오스 창에서 'i5-4670'으로 인식되고 저의 경우 메모리 쇼트가 일어나서 메모리 위치를 변경했습니다.
그런 과정에서 발생한 문제가 잘 해결된 것을 볼 수 있습니다.
컴퓨터로 윈도우10 Pro를 부팅하고 바로 GTA 온라인을 실행해봤습니다.
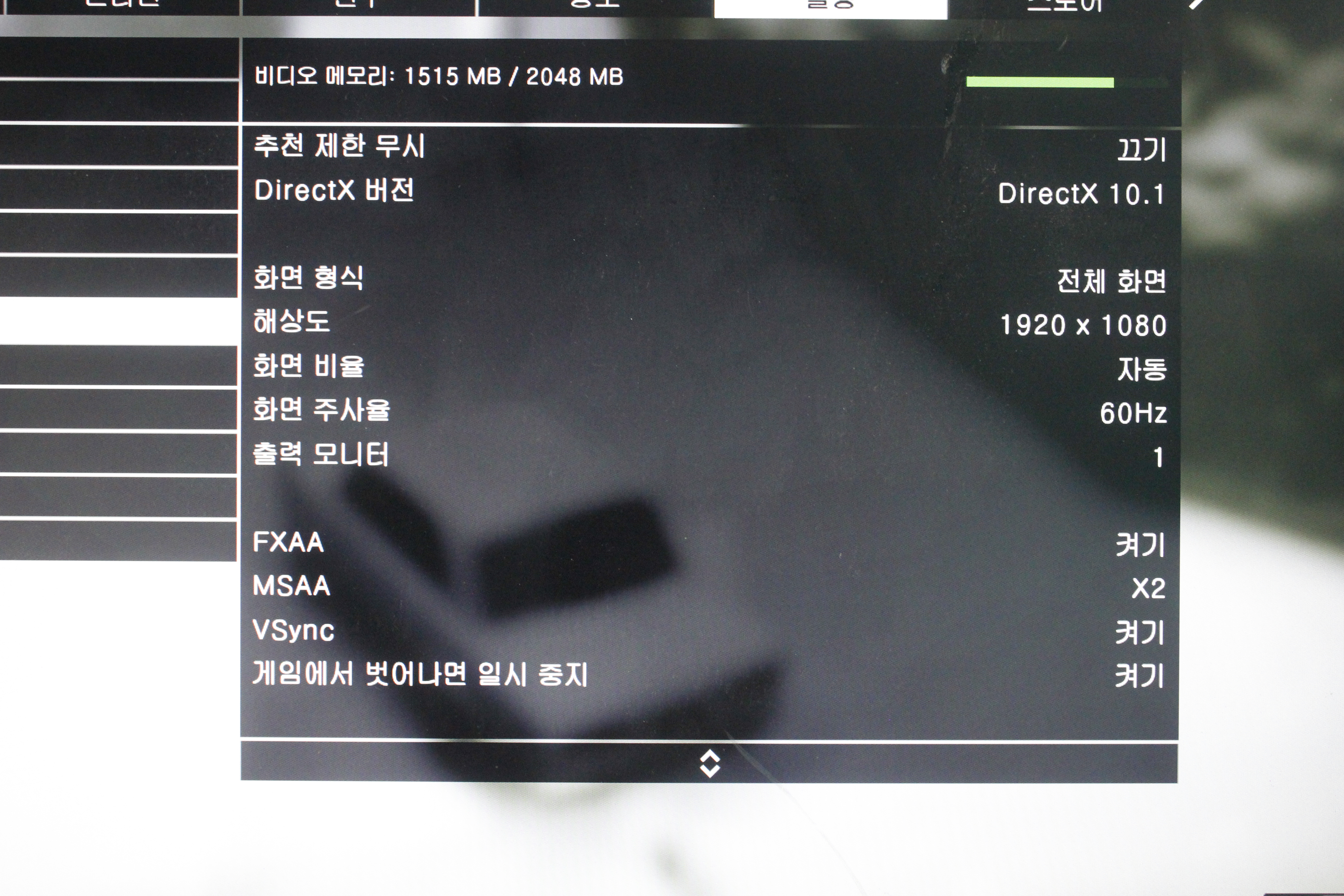
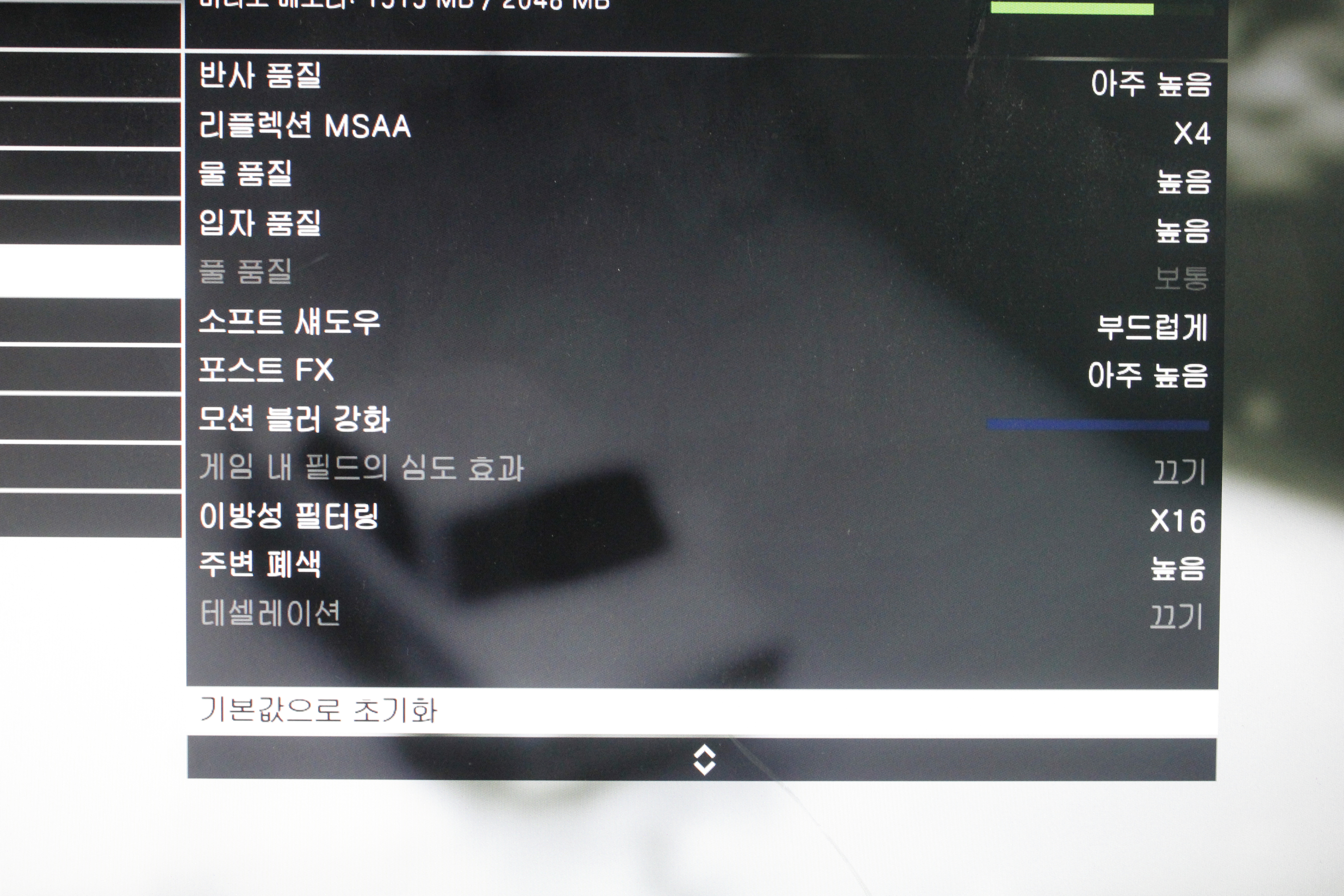
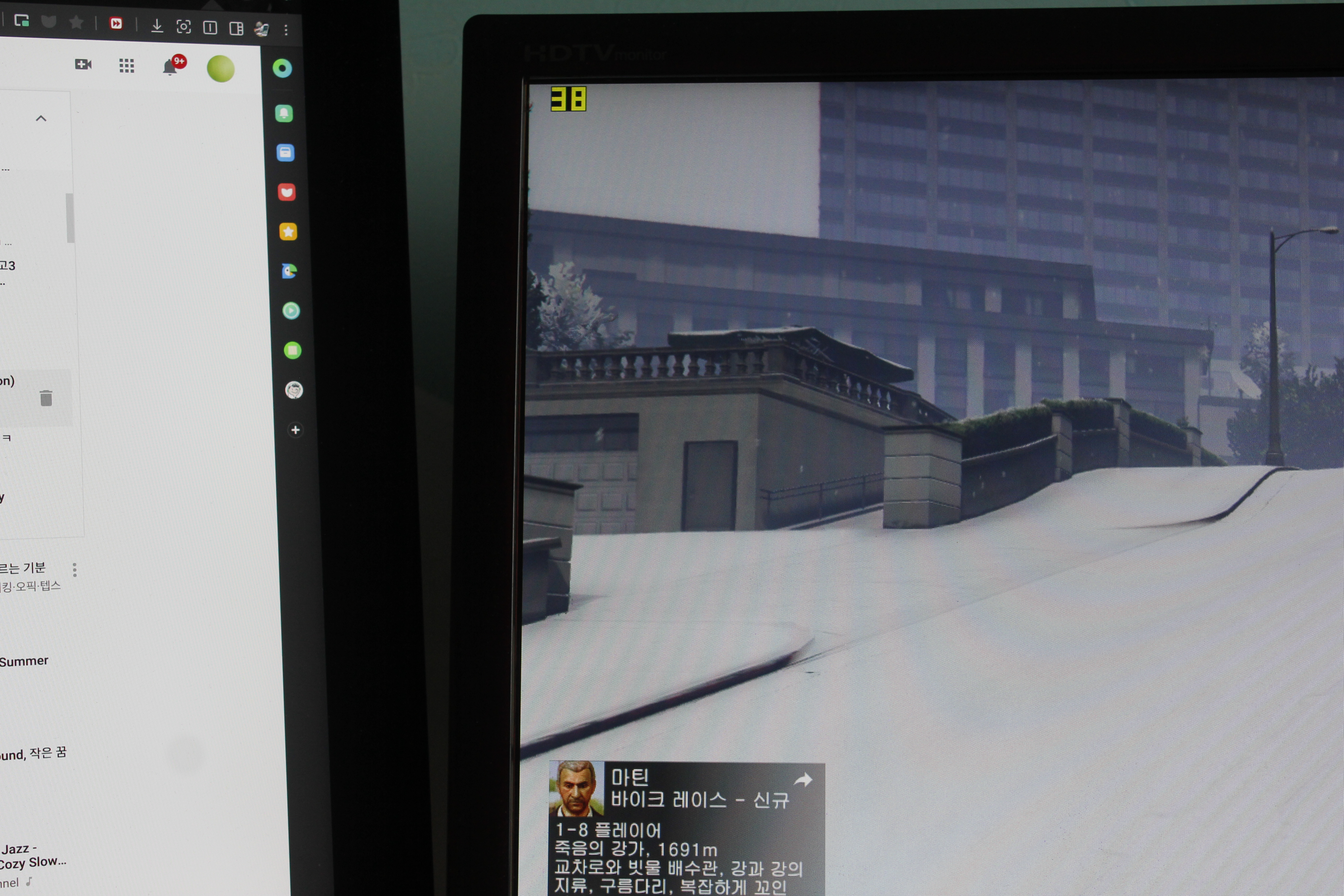
위 사진은 GTA 온라인에서 프레임 드랍이 가장 심할 때 프레임입니다.
38프레임이 되네요. 평균(AVG)적으로 50~60프레임이 나옵니다.
모니터가 60헤르츠라 60으로 고정을 시켜놔서 이렇게 나오는 거라고 추측합니다.
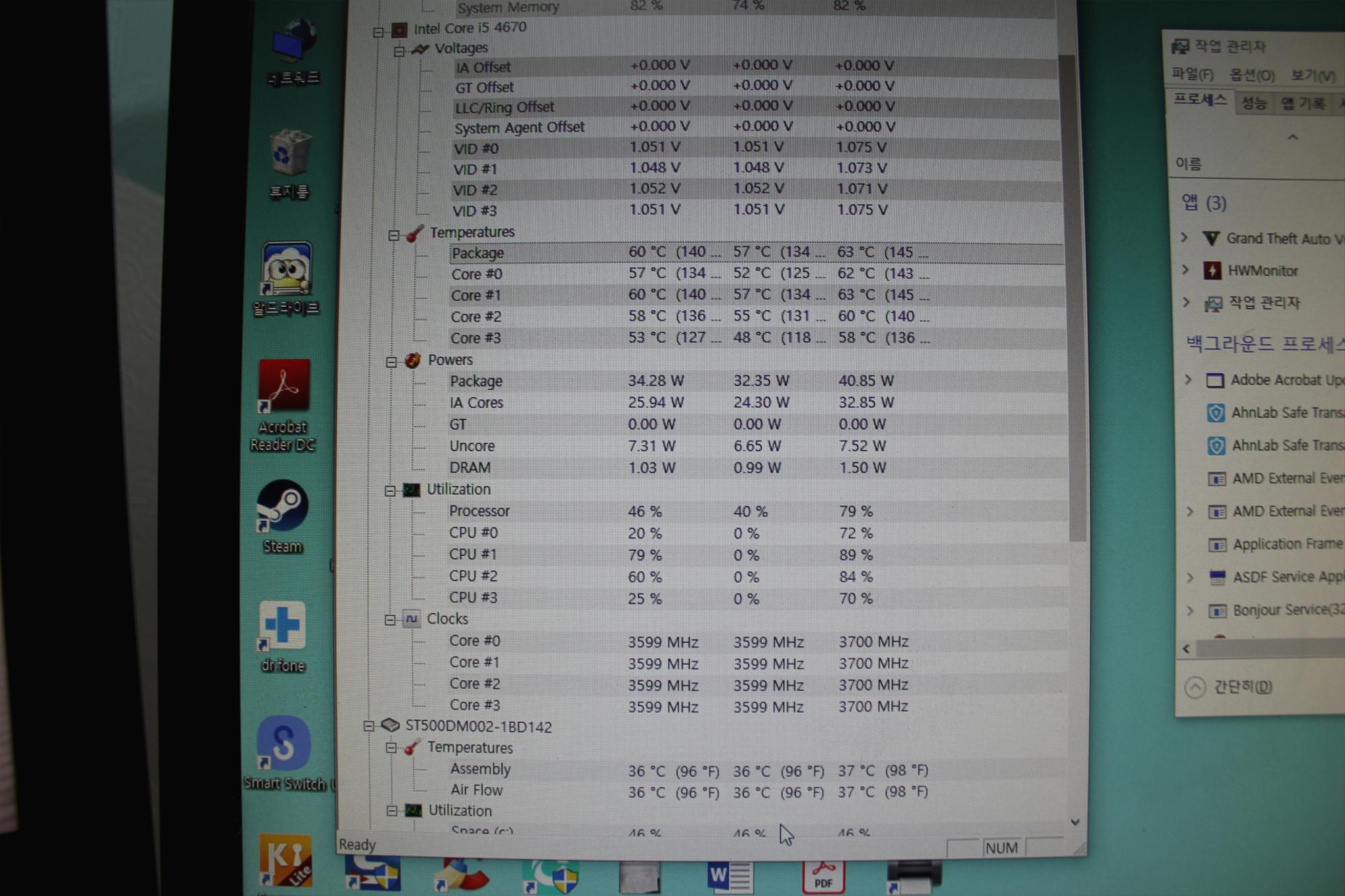
GTA 온라인을 실컷 돌리고 난 후 컴퓨터의 상태입니다.
게임을 돌리면서 가장 최대로 CPU온도가 올라갔을 때 60도로 나옵니다.
그리고 코어가 4개 모두 다 잡히는 것을 확인할 수 있습니다.
CPU사용률도 기존에 펜티엄을 사용할 때는 100%를 그냥 찍었는데 이젠 90%가까이 올라가고 내려갔습니다.
이 외에도 시네벤치도 돌려보고 싶었는데 시간이 없어서 그냥 빨리 포스팅합니다.
여튼 완벽합니다. 이젠 SSD와 RAM만 좀 손보면 본체는 완벽합니다.
끝
'병용전자 > 병용이의 컴퓨터 세상' 카테고리의 다른 글
| 국민 멤브레인 키보드 큐센(QSENN) DT35(신디티) 개봉기와 사용기(+타건영상) (2) | 2020.01.30 |
|---|---|
| Windows 7 지원종료, 유저들의 대처법과 Windows 10무료 업그레이드? (0) | 2020.01.14 |
| 이건 알아두자! 무조건 알아야하는 맥os 단축키 (0) | 2019.11.10 |
| 이건 알아두자! 무조건 알아야하는 윈도우 단축키 (0) | 2019.10.30 |
| 삼성 SAMTRON CRT 모니터 (79DF) 획득 (0) | 2019.10.23 |






