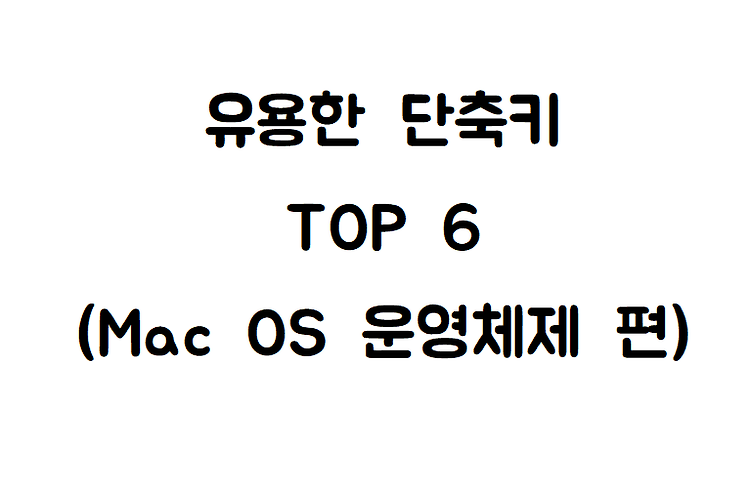
이건 알아두자! 무조건 알아야하는 맥os 단축키
병용전자
·2019. 11. 10. 00:54
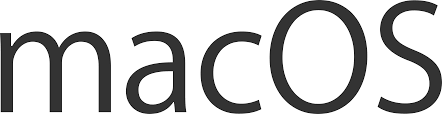
안녕하세요.
병용전자입니다.
솔찍히 한국에선 아니, 전 세계에서 맥을 사용하시는 분이 많이는 없죠.
그래서 조회수 안 나올듯한데..
하지만 하지만 한국에서도 일부는 맥을 사용한다는 것입니다.
저는 작년 10월인가? 11월인가? 그 때부터 인가? 맥을 사용하게 됬어요. 얼마 안 됬네요.
제가 처음에 맥을 접했을 때 정말 못 쓸것 같았습니다. 하지만 지금은 많이 익숙해져서 꽤 괜찮습니다.
왜냐하면 단축키를 최대한 이용하기 위해서 열심히 노력했기 때문입니다. 내 나름대로..
사실 맥과 윈도우는 키의 배열이 다르지만 거의 비슷하답니다.
윈도우PC를 운용하고 있으시던 분은 그렇게 어렵지는 않을 거에요.
이제 시작하겠습니다. 당신의 생산성은 200% 향상할 수 있는
이 시대의 단축키 TOP6
1. Command+C와 Command+V (일명 복붙)
지난 번에도 1번으로 소개했는 단축키인데요. 그 만큼 상당히 유용하게 사용이 된답니다.
Command+C는 복사이고 Command+V는 붙여넣기입니다.
복사는 메모리에 기억한다라고 생각하시면 됩니다.
지난 번에도 언급했지만 예를 들어 문서에 "1톤은 봉고!"라고 이 문장을 복사를 하게되면 메모리에 해당 문장이 저장됩니다. 이 문장을 다른 문장에도 적고 싶다라고 하면 이미 복사를 했기 때문에 붙어넣기를 하면됩니다.
붙여넣기는 메모리에서 기억을 불러온다라고 생각하시면 됩니다.
+맥에서 잘라내기(복사하고 해당 글이나 사진, 동영상을 위치에서 제거)는 Command+X입니다.
2. Control+ 마우스 휠 상/하 (화면 확대/축소)
이 단축키는 화면을 확대/축소 해주는 단축키입니다.
본인의 맥이 4K Retina이상의 화면 해상도를 가지고 있다면 글을 읽을 때 글씨가 작다고 느낀 경험이 있을 것 입니다.
그럴 때 이 기능이 상당히 유용합니다.
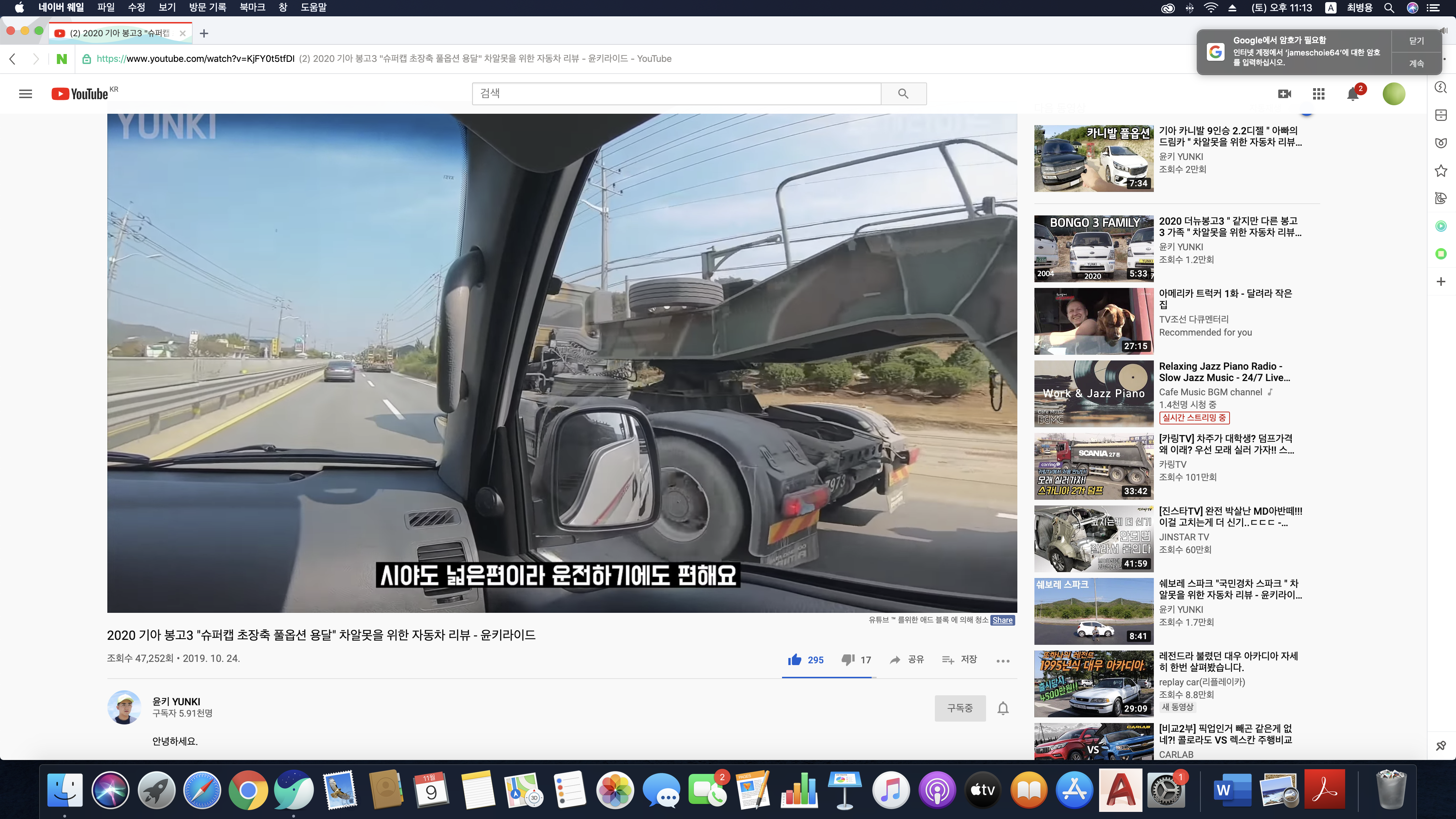
만약에 제가 윤키님의 영상을 보다가 (아래에 애드블록은 신경쓰지 말것 윤키님 죄송합니다)
저기 Youtube로고를 그리고 싶다(갑자기?) 할 떄 화면을 확대합니다.
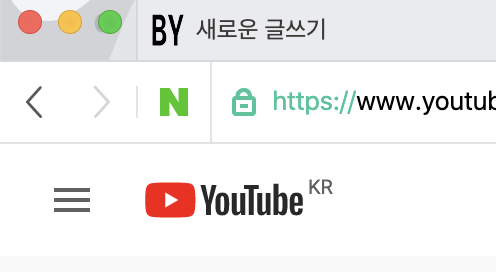
그러면 이렇게 화면이 확대가 됩니다. 윈도우에선 이 기능을 '돋보기'라고하고 직접 프로그램을 실행해야 하지만
맥에선 바로 화면을 확대/축소할 수 있습니다.
3. Command+Shift+3, Command+shift+4 (스크린샷)
여러분들 혹시 캡쳐 자주 하시나요? 저는 자주 하는데요.
특히 학교 과제를 할 때나 인터넷 쇼핑을 할 때 그리고 지금과 같이 블로그를 작성할 때 많이 사용합니다.
제가 윈도우를 사용할 땐 스크린샷을 하기 위해선 '캡쳐도구'라는 프로그램을 열어서 캡쳐하거나
Control+Print Screen을 누르고 '그림판'을 통해서 캡쳐를 하곤 했습니다.
처음에 맥을 접했을 땐 스크린샷이 가장 어려웠습니다만 지금은 윈도우를 쓰면 오히려 더 불편해질정도입니다.
Command+Shift+3는 화면 전체 스크린샷입니다.
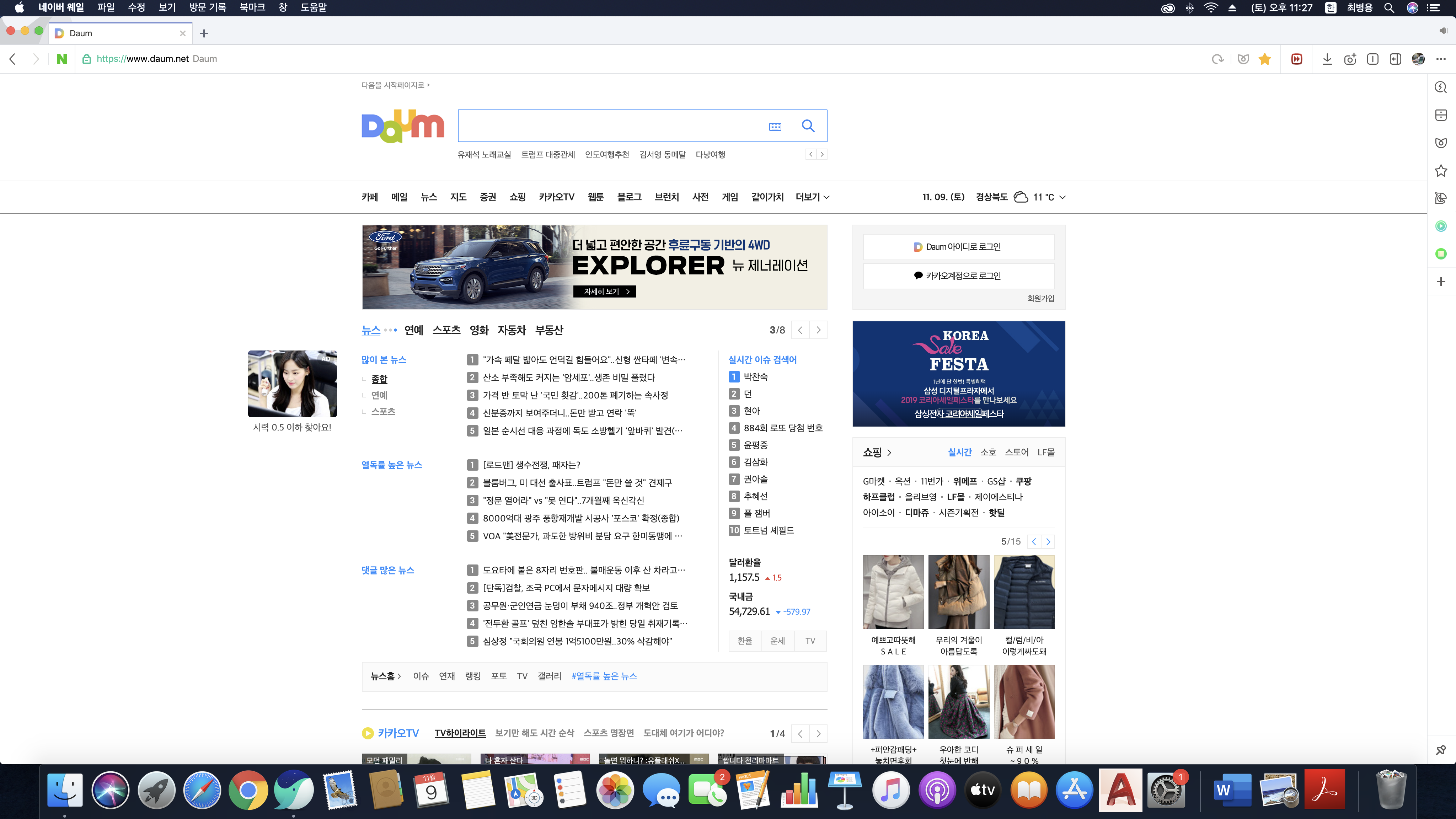
이런 식으로 말이죠. (웨일 쓰면서 다음을 쓰는 혼종..)
Command+Shifht+4는 부분 스크린샷입니다.
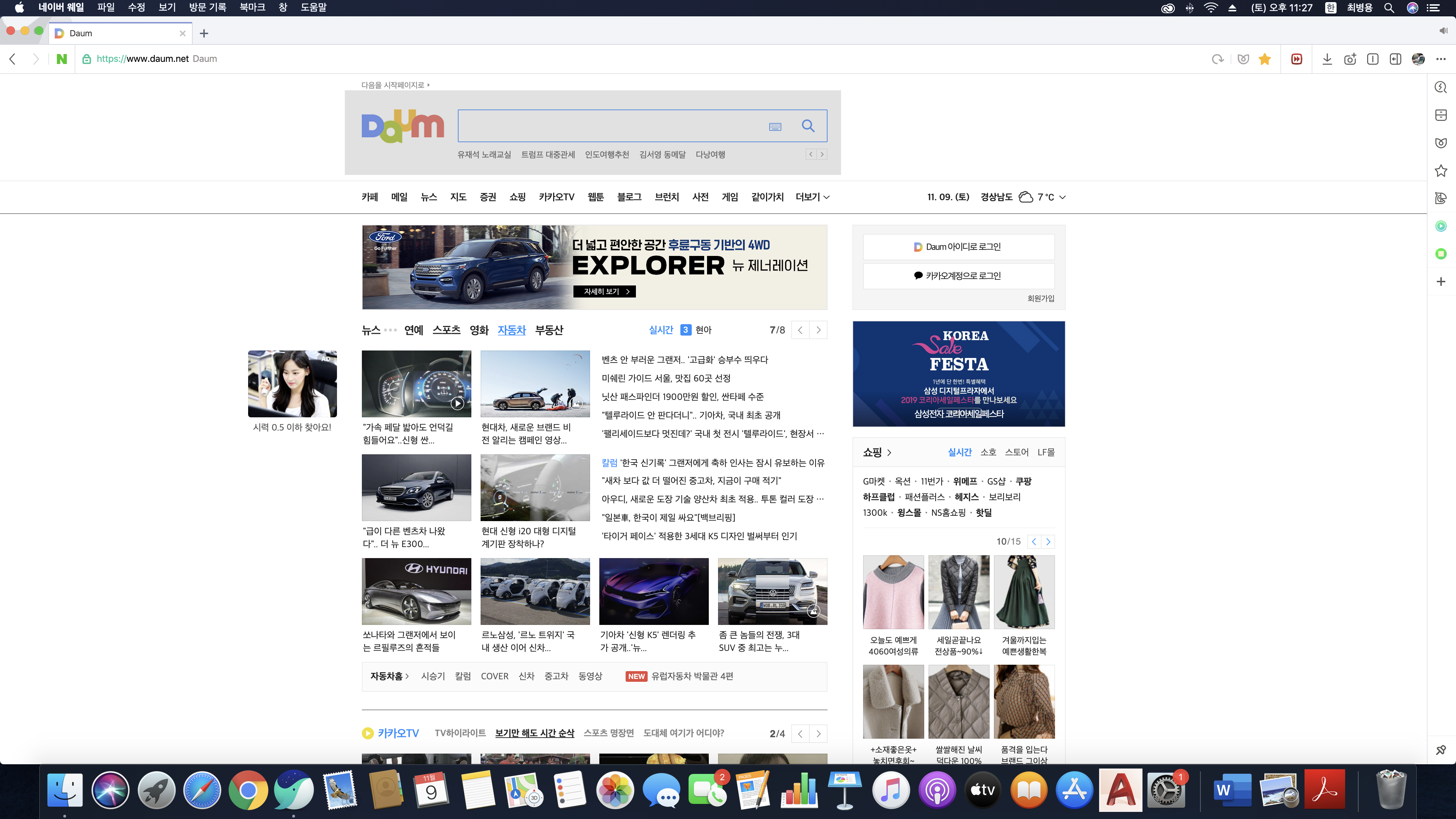
위 스크린샷에 다음 검색창이 회색으로 변했죠? 제가 부분 스크린샷을 하기 위해서 스크린샷할 부분을 지정한 것입니다.
Command+Shift+4를 하고 스크린샷하고 싶은 구역을 마우스로 드래그합니다. 그러면 스크린샷 완료!

이런 식으로 말이죠. 깔끔하죠? 화면 깨짐도 없고
사실 Command+Shift+5도 있는데 저는 거의 사용을 안 해서 제외했습니다.
4. Command+Tab, Control+Tab
저는 미션컨트롤(Mission Control: 화면을 여러개로 만들어서 작업공간을 만들어 주는 기능)을 사용하여
한 프로그램을 여러게 동시에 띄어 놓으므로 그닥 쓰지 않는 기능입니다.
Command+Tab은 윈도우에서와 마찬가지로 프로그램을 전환해주는 기능입니다.
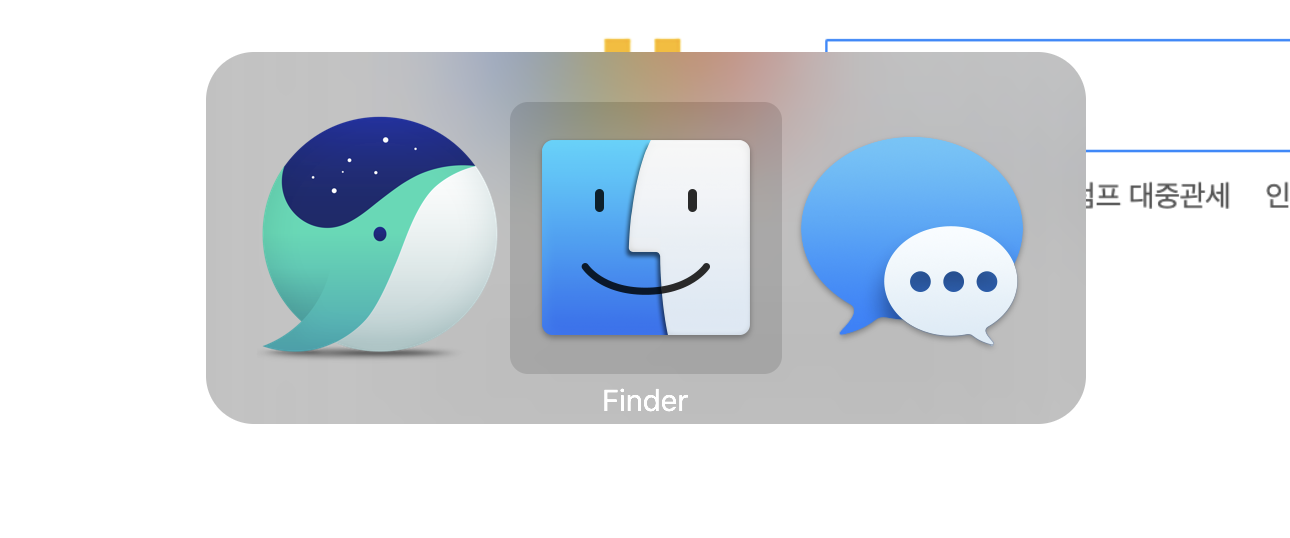
윈도우와 마찬가지로 Command와 Tab을 누른 상태에서 Command는 계속 누른 상태로 Tab을 반복적으로 누르면서
프로그램을 전환하면 됩니다.
Control+Tab은 웹서핑을 많이 하시는 분들에게 정말 유용한 기능입니다. 특히 탭을 여러개 띄어두고 작업하시는 분들에게는 더 유용합니다.
탭이 2개 이상일 경우 탭 전환을 할 때 정말 유용합니다. 사용법은 위에 Command+Tab이랑 동일 합니다.
5. Option+Command+ESC (응용 프로그램 강제 종료)
지난 번에 이와 유사한 Control+Shift+ESC를 올린 적이 있습니다.
본인의 맥이 오래된 연식일수록 더욱 자주 사용하게 됩니다.
만약에 영화를 보다가 버퍼링이 걸렸는데 무한버퍼링에 걸리고 퀵타임플레이어(동영상 플레이어)가 응답없다고 떳을 경우
Option+Command+ESC를 눌러서
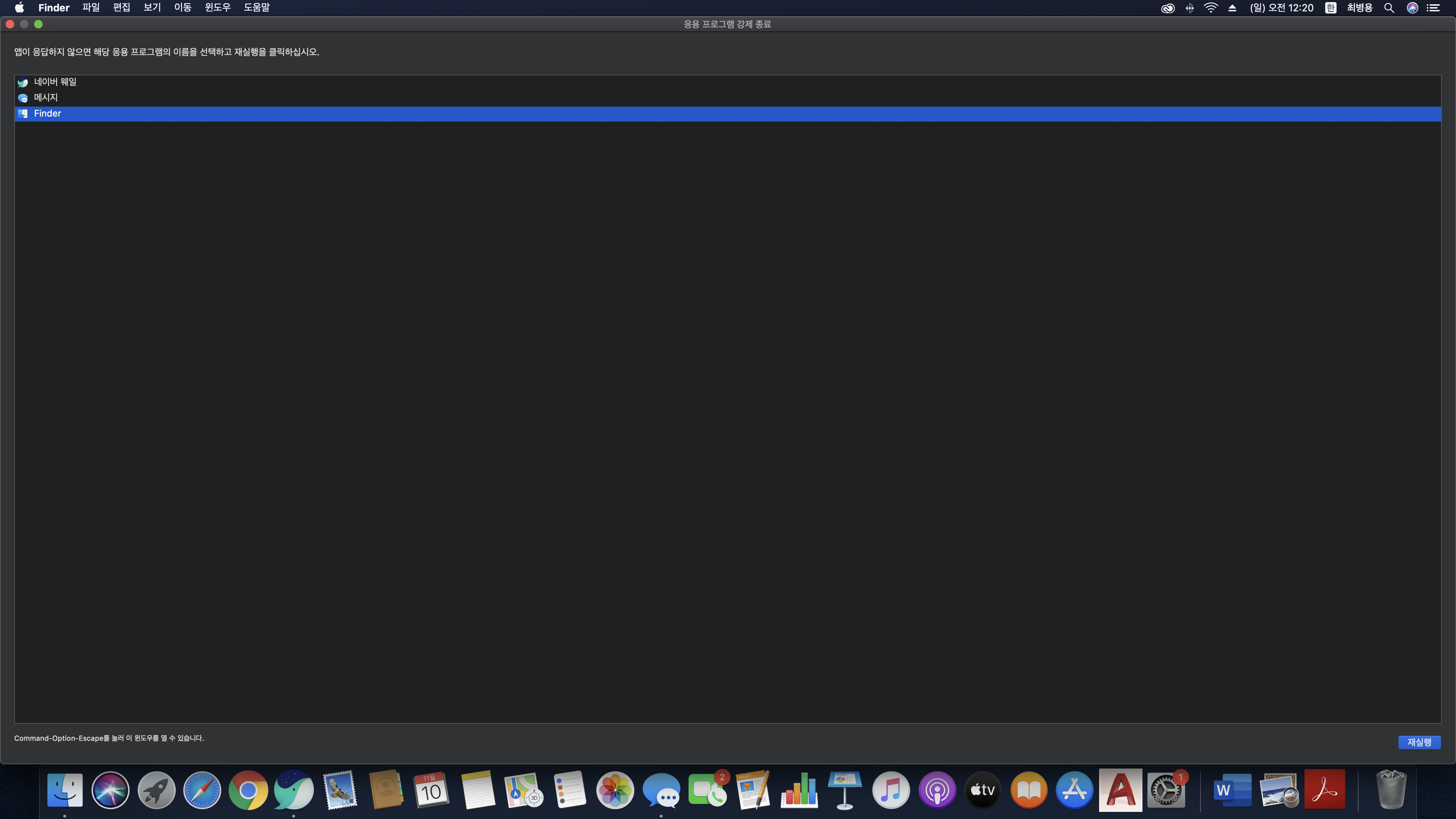
위와 같은 창을 띄우고 응답없는 프로그램을 강제 종료하면 됩니다.
6. Option+Enter (한자)
우리나라 특성상 문서작성을 할 때 한자를 상당히 많이 사용하게 됩니다.
윈도우를 사용하시던 분은 키보드에 있는 '한자'키를 눌러서 한자를 입력하면 되지만
맥에는 따로 키가 없습니다. 그럴 때 Option+Enter키를 눌러서 한자를 입력하면 됩니다.
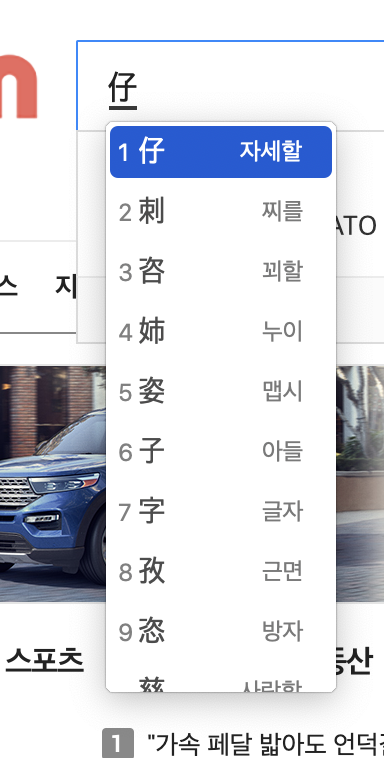
제가 '자'자를 넣고 Option+Enter키를 눌렀습니다. 그러면 위와 같은 화면이 나옵니다.
이 중에서 알맞는 한자를 선택하여 입력하면 됩니다.
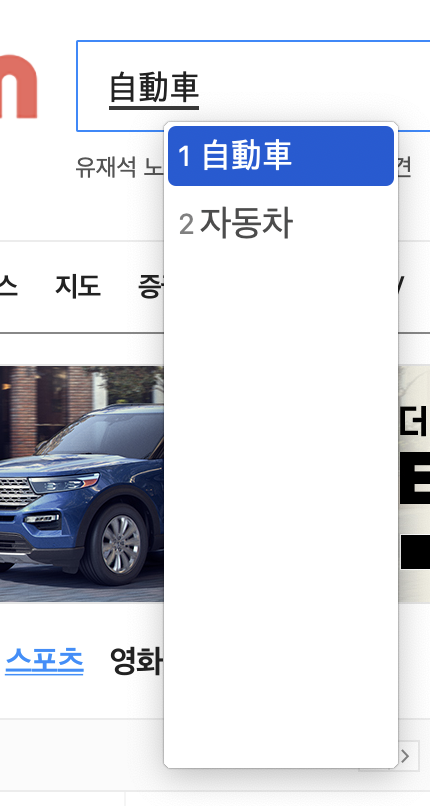
'자동차'와 같은 문장도 입력 가능합니다.
단, Microsoft Office 제품군 등 일부 프로그램은 키 단축키가 작동하지 않을 수 있습니다.
이렇게 6개의 맥os 단축키를 모두 알아보았는데요.
단축키를 실사용하기 위해서는 학교에서 하는 공부처럼 노트에 적고 말로 외우고 하는 것은 전혀 도움되지 않습니다.
본인이 직접 노력해서 실사용해 볼 버릇해야지만 사용할 수 있습니다.
부디 노력해서 생산성 200% 올릴 수 있길 바랍니다.
끝
'병용전자 > 병용이의 컴퓨터 세상' 카테고리의 다른 글
| Windows 7 지원종료, 유저들의 대처법과 Windows 10무료 업그레이드? (0) | 2020.01.14 |
|---|---|
| 하스웰 CPU 업그레이드 (펜티엄에서 i5로) (2) | 2019.12.26 |
| 이건 알아두자! 무조건 알아야하는 윈도우 단축키 (0) | 2019.10.30 |
| 삼성 SAMTRON CRT 모니터 (79DF) 획득 (0) | 2019.10.23 |
| 고물상 컴퓨터 탐방 (1) | 2019.02.25 |






