
500GB 가성비 SSD '마이크론 Crucial MX500 500GB' 실사용기
병용전자
·2020. 5. 1. 23:03
안녕하세요.
병용전자입니다.
오늘은 마이크론의 Crucial MX500 500GB SSD를 실구매해서 사용한 후기를 남겨보겠습니다.
저는 이번으로 2번째 SSD를 구입하게되었는데요.
다른 사람에게 SSD추천은 많이 해봤지만, 막상 제가 구입하려니 더욱 신중해졌습니다.
처음에는 IRST(인텔 빠른 스토리지 기술)을 이용해서 저용량의 저렴한 SSD에 HDD를 붙여서
SSHD를 제작할려고 했습니다만, 제 HDD와 SSD의 성능과 각종 변수로 인해 제 성능이 나오지 않을 것 같아서
그냥 SSD를 구입하고 HDD를 보조로 사용하자는 방향으로 변경하였습니다.
내가 구입시 고려한 점
최소 500GB 이상의 SSD가 필요했습니다.
일반적으로 컴퓨터로 웹서핑이나
오피스 작업, 간단한 게임(리그 오브 레전드, 메이플스토리, 카트라이더와 같은 단순한 게임)에는
256GB의 SSD로도 충분히 커버할 수 있습니다.
하지만, 저의 경우 대용량의 파일을 주기적으로 불러왔다가 저장해야 하고,
무엇보다, Windows 작업을 비롯하여 After Effects, Premiere, 다른 컴퓨터 작업 데이터 베이스를 가지고 있다보니
기본적으로 일정 수준의 용량이 되어야 했습니다.
또한, 이렇게 다량의 데이터가 전송되다보니 속도도 중요해서 3D낸드가 탑제되어 있어야 했습니다.
이 중에는 저에게는 꽤 중요한 데이터도 많아서 왠만한 보조기억장치로는 HDD를 사용할거지만,
그래도, SSD 특징상 한 번 문제가 생기면 영영 데이터 복구가 안 되는 경우가 다수여서
주변 평판이 좋고 믿을 만한 업체의 SSD가 필요했습니다.
또한, QLC가 아닌 TLC타입의 SSD를 선택했습니다.
또한, 제 컴퓨터가 4세대 Intel i5 Processor에 MSI Z87M-G34 메인보드를 가지고 있었기에
최근 유행하는 M.2규격의 SSD를 선택하지 못하고 2.5inch SATA타입의 SSD를 구입해야 했습니다.
구입경로
다나와에서 일반 전문몰인 thiscom(디스컴)에 접속해서 현금으로 구입했습니다.
'부처님 오시는 날'과 겹쳐서 하루 배송이 늦어진 것 빼곤 문제 없이 도착했습니다.
다행히도 '근로자의 날'인데도 택배 배송이 되었습니다.
개봉
SSD 개봉은 별거 없습니다.
MX500도 어느 SSD와 마찬가지로 2.5인치 Bay 두께 맡추기 위한 브라켓과 설명서 MX500가 끝입니다.


생각보다 설명서하고 포장박스 제질이 고급스러워서 놀랐습니다.
예전에 ADATA SSD포장은 이렇게 않았는데 말이죠.
thiscom에서 포장이 잘 되서 도착하여서 제품자체에 손상은 없었습니다.


SSD장착에 앞서 소비자가 알아야할 부분이 있습니다.
바로 각 유통사의 정품인증 스티커를 SSD에 부착하여야 하는데요.

이 스티커가 없을 경우 차후 제품에 문제가 발생하였을 경우 보증수리가 불가능할 수 있습니다.


MX500의 앞뒷면입니다.
BX시리즈의 앞뒷면은 굉장히 저렴해보였는데 MX500은 메탈로 되어 있는게 단단해보이고 좋습니다.
장착
2.5inch SSD를 장착하기 위해서는
SSD를 고정시켜줄 나사 2~4개와 SATA케이블, 파워서플라이의 여분의 SATA전원선,
케이스에 2.5inch Drive Bay가 없으면 2.5 to 3.5 변환베이가 필요합니다.

오늘도 장착대상은 BY-1입니다. 지난번 intel core i5 processes를 장착하고 아직까지 현역으로 일하고 있습니다.
지금 현재 이 글도 BY-1을 통해서 작성되고 있습니다.
지난 번 i5 processes로 변경하고 나서 체감상으로 성능이 상당히 좋아졌습니다.
단순한 작업은 물론, 제가 주로 작업하는 영상작업에서도 확실히 여유가 생겼습니다.
아무래도 컴퓨터 그래픽작업에 펜티엄 4세대는 너무 힘들었나봅니다.

장착방법에 대해서 간략하게 알려드리고자 합니다.
우선 SATA 인터페이스에 2.5inch Bay에 장착이 되어야 하는 만큼,
위에서도 언급하였드시 SATA전원선과 2.5inch Bay혹은 3.5inch Bay에 여유가 있어야 하며
추가적으로 메인보드에 SATA포트에 여유가 있어야 합니다.
첫번째로 컴퓨터 케이스 뚜껑을 열고 Bay에 SSD를 일단 넣습니다.
그리고, SSD에 나사를 2~4개정도를 체결하면 되는데,
왜? 2~4개만 장착하면 되냐면, SSD는 HDD와 달리 진동이 없는 스토리지입니다.
HDD의 경우 진동이 많아서 나사 4개를 체결하여 진동을 최대한 잡아줘야 하지만,
SSD의 경우 2개만 체결해도 상관 없습니다.
오히려 저는 SSD는 많은 나사 체결을 권유하지 않는데요. 그 이유는 SSD의 파손에 우려가 있기 때문입니다.
SSD는 HDD와 달리 상당히 약한 플라스틱으로 이루어져 있는 경우가 다반사입니다.
이럴 경우 강한 토크로 4개의 나사를 모두 체결하게 되면 플라스틱에 무리가 오게 됩니다.
이제 파워서플라이에서 SATA전원선을 찾아 전원선을 꽂고,
SATA케이블로 메인보드와 SSD를 연결해면 장착이 완료됩니다.
만약, SSD에 새로운 운영체제를 설치하고자 하신다면 기존에 사용하시던 스토리지의 데이터 케이블을 뽑고 진행하시는 걸 추천합니다.
왜냐하면, 하나의 확률로도 실수로 중요한 데이터가 있는 스토리지를 포맷할 수 있기 때문입니다.
따라서, 왠만하면, 운영체제가 설치될 때까지 컴퓨터 케이스를 닫지 않는 것을 권장합니다.
그리고, 여기서 MX500의 마이그레이션(데이터 이동 프로그램)을 사용하실 분에게 팁을 드린다면,
왠만하면 데이터를 USB나 다른 스토리지에 넣어두고 SSD에 새로운 운영체제를 설치하시길 권장합니다.
그렇게 하지 않을 경우 저처럼.. 데이터 날려먹을 뻔한 불상사가 생길 수 있습니다.
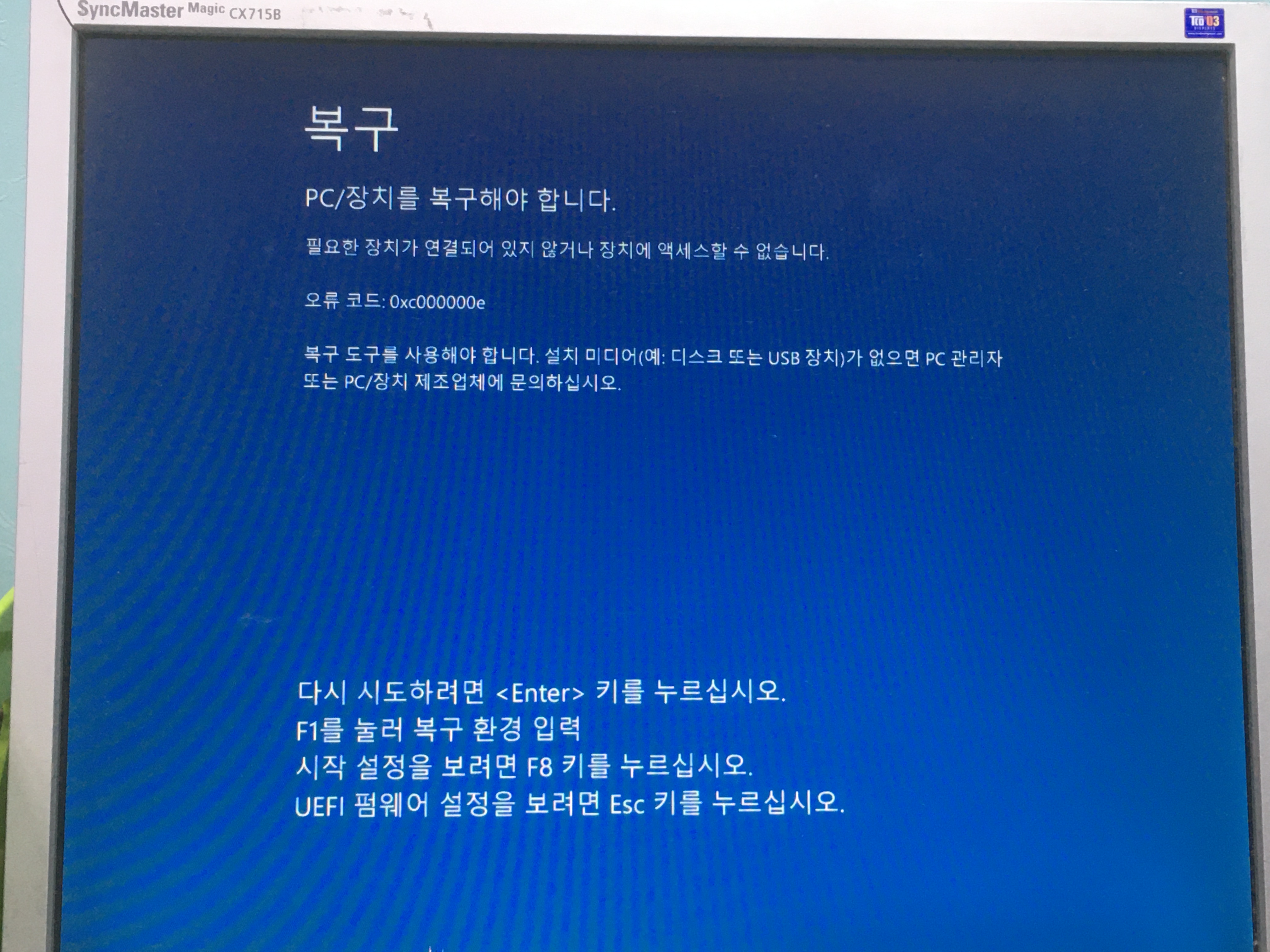

저의 경우 마이그레이션이 성공적으로 이루어졌지만, 실제 윈도우 부팅에 오류가 생겨서
다른 컴퓨터에 SSD를 물리고 자료를 복구하는 과정을 거쳤습니다.
PC/장치를 복구해야 합니다. 오류코드0xc000000e그러니깐 윈도우가 제대로 엿 먹었다는 것입니다.
이럴 경우 Windows 설치 미디어를 통해서 해결할 수 있는 경우도 있지만,
이럴 경우 Windows 설치 미디어를 통해서 해결한다고 해도 바로 다른 오류가 발생하는 경우가 다반사여서
왠만해서는 자료만 복구하고 새로 Windows 설치를 권장합니다.
여튼 SSD가 정상적으로 설치가 되었다면 BIOS 부팅 장치 선택창에
[CT500MX500SSD1]이라는 장치가 보입니다.
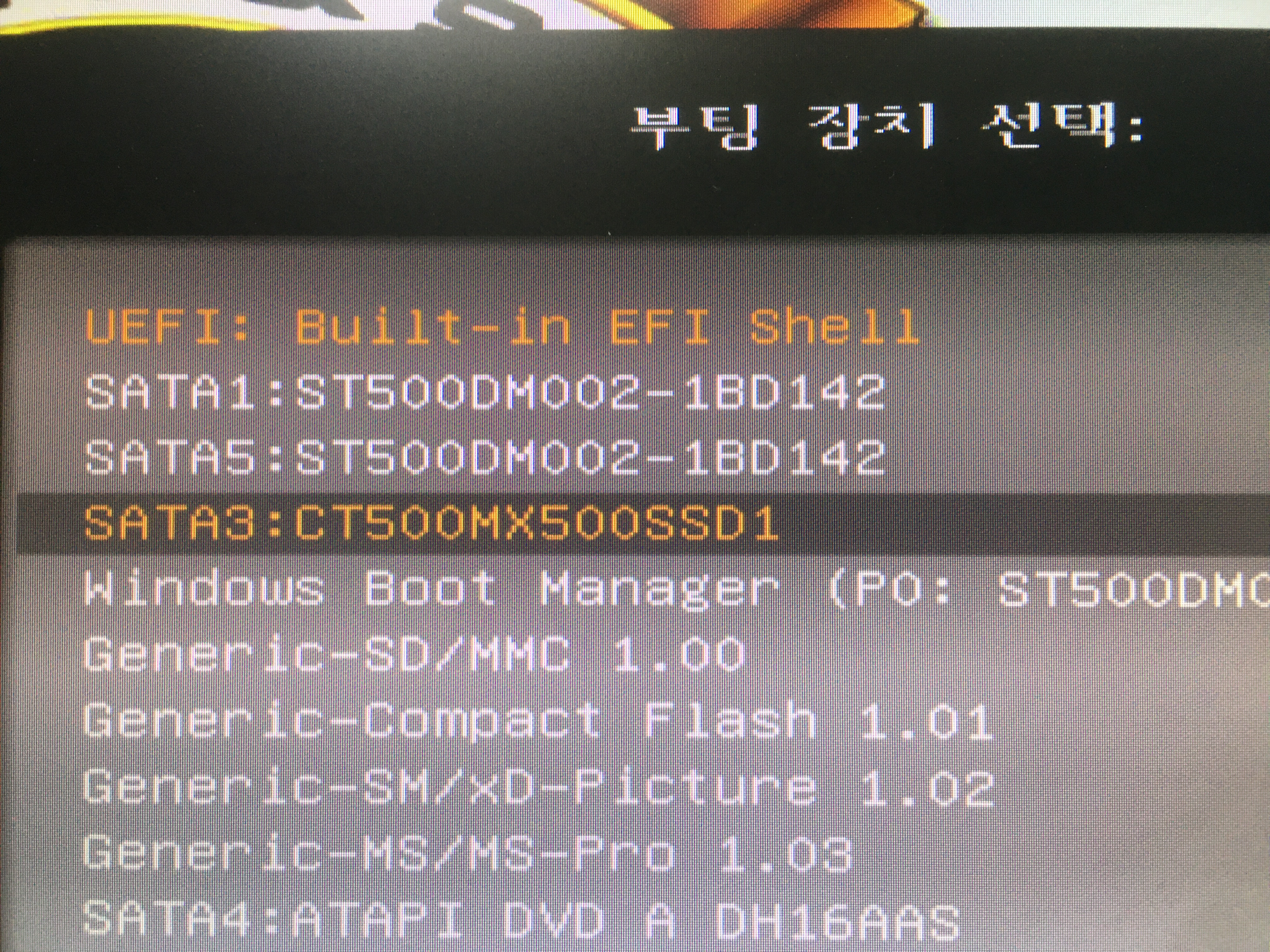
성능
실제 Windows를 설치하고 사용해보았습니다.
설치한 Windows는 Windows 10 Pro K 64bit입니다.
현재 SSD가 셋팅되어 있는 컴퓨터의 사양은 아래 표를 참고하시면 되겠습니다.
|
CPU=intel core i5 4670 RAM=DDR3 12GB 3 Slot M/B(메인보드)=MSI Z87M-G34 Storage1=마이크론 MX500 500GB SATA Type Storage2=Seagate 7200RPM 500GB X2 (intel Raid Storage Technology Raid0 적용) VGA= SAPPHIRE AMD Radeon RX460 2GB |
아무래도 Raid기술이 적용되어 있다보니 초반에 Raid설정창에서 시간이 좀 걸립니다.
또한, 현재 C드라이브(MX500)에 400GB 이상의 데이터가 저장되어 있어서 조금 더 걸렸습니다.
부팅시간은 단축이 된게 확실히 티가 나긴 합니다. 그런데 제 컴퓨터 자체 부팅시간에서
Raid부분 설정창 때문에 10초 먹고 들어가서 30~40초정도면 부팅이 완료되었습니다.
Adobe Photoshop CC 2018의 경우 픽셀 600X600정도의 새로운 파일을 불러오는데 22초~23초정도 소요되었습니다.
Microsoft PowerPoint 2019에서 홈화면까지의 경우 2~4초정도 소요되었습니다.
Adobe After Effects CC 2018의 경우 새컴포지션 열기전까지 30~35초정도 소요되었습니다.
네이버 웨일의 경우 새 탭까지 1~2초정도 소요되었습니다.
이정도만 봐도 어느 정도인지 감이 오시죠?
조금 더 전문적인 테스트를 위해서 프로그램을 하나 들고 왔습니다.
프로그램은 스토리지 성능을 전문적으로 테스트하는
CrystalDiskMark 5.1.2 x64를 사용했습니다.
MX500만 테스트해서는 성능이 어느정도인지 감이 안 잡힐 것 같아서
같은 SATA타입에 TLC타입의 삼성전자의 850 EVO와 비교해보도록 하겠습니다.
삼성전자 850 EVO의 테스트를 진행한 사이트는 Guru3D.com에서 진행되었습니다.
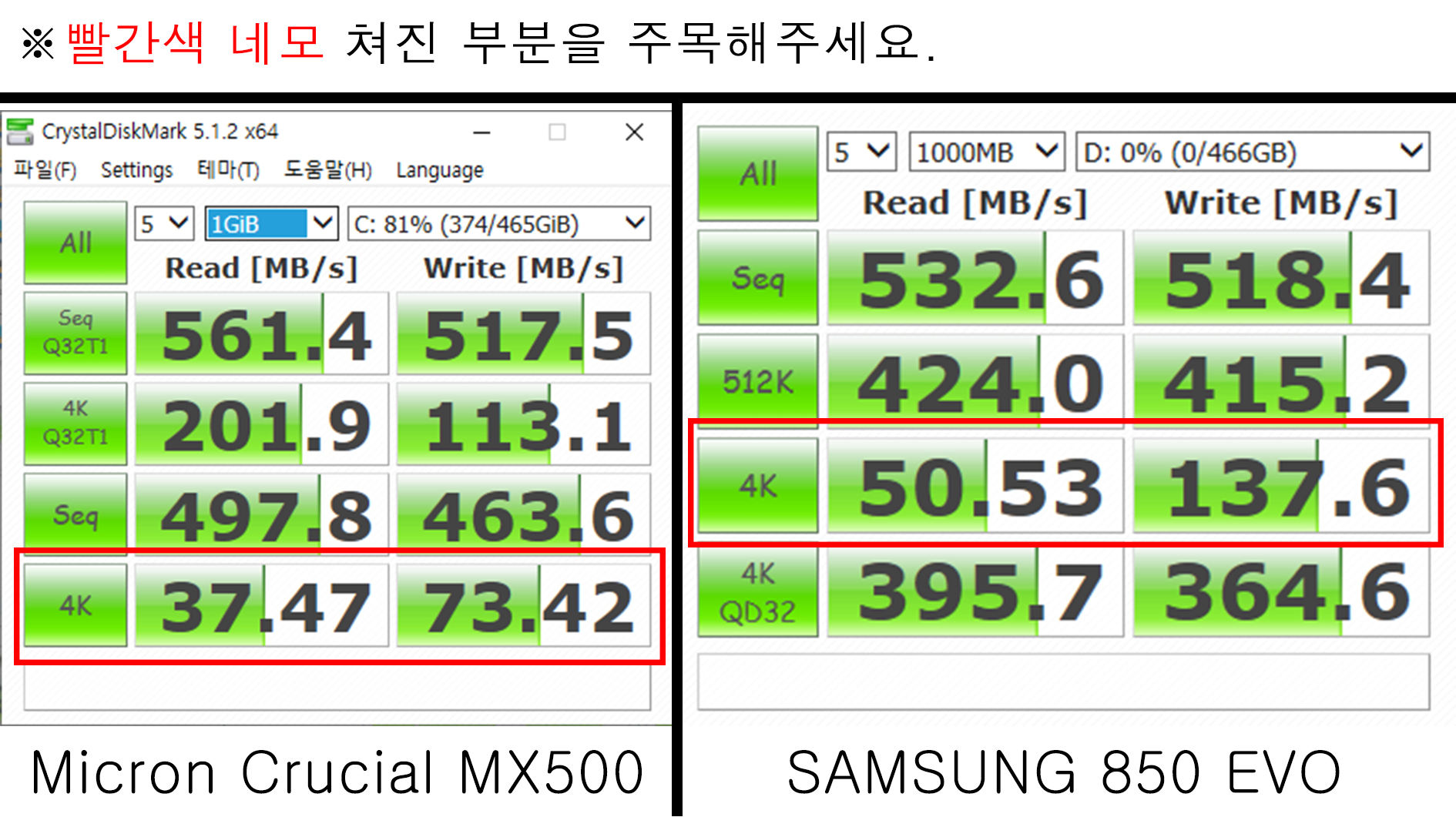
위 테스트에서 가장 중요한 부분은 4K입니다.
4K의 성능이 높을수록 우리가 체감성능이 높아지는데요.
MX500과 850 EVO의 읽기속도 차이는 13MB/S 쓰기속도는 64.1MB/S나 차이납니다.
저도 몰랐는데 속도차이가 꽤 많이 나는 것을 확인할 수 있었는데요.
2020-05-09일 기준으로 마이크론 MX500 500GB는 네이버 쇼핑 기준으로 8~9만원사이에 구입이 가능합니다.
같은 기준일에 같은 네이버 쇼핑으로 삼성전자 850 EVO는 12~13만원에 구입이 가능합니다.
적어도 4만원의 차이가 나게 되는데요.
4만원이나 더 주고 삼성SSD를 구입할 이유는 없어보입니다.
단순히 테스트 결과만 살펴보아도 쓰기 속도는 빠르지만 우리가 평소에 SSD를 사용해서 가장 많은 효과를 누릴 수 있는
읽기 속도에 있어서는 큰 차이가 없다고 생각이 되기 때문입니다.
단순히, 우리가 운영체제를 부팅할 떄도 디스크를 읽긴 읽지만 쓰는 것은 로그 작성에 불과하다고 생각이 되고
인터넷 브라우저를 포함한 각종 응용 프로그램도 읽기를 하고 최종 결과물에서 쓰기를 진행하게 되는게 일반적입니다.
따라서, MX500은 그냥 일반적인 PC에서 사용할 때 상당히 훌륭한 SSD라고 생각합니다.
물론, 성능이 좋은 삼성의 850, 860시리즈 SSD도 일반PC에 있어서 상당히 훌륭한 SSD입니다.
하지만, 일반적으로 PC를 구입시에 가성비를 주력으로 따지는 경우가 다반사이기에
왠만한 하드한 작업을 하거나 딸쟁이..인 경우 제 성능을 사용할 수 있는 훌륭한 SSD입니다.
오늘은 이렇게 마이크론의 크루셜 MX500 500GB SATA Type SSD를 알아보았는데요.
처음 구입할 때는 500GB의 스토리지를 7만원정도의 금액으로 구입하는 것이 상당히 부담스러웠는데요.
구입을 하고 실제로 사용할 결과 상당히 만족스로운 결과가 나와서 기분이 좋습니다.
평소에 SSHD나 HDD를 주력으로 사용하다가 오랜만에 SSD 본연의 성능을 보았는데 역시 굉장하네요.
위에서 언급했드시 마이크론 MX500은 삼성전자의 SATA타입의 SSD보다는 떨어지는 성능을 보여주었습니다.
하지만, 이 차이가 일반인이 필요한 성능은 아니고 삼성전자의 SSD성능이 넘사벽이었다는 점과 가격을 고려하였을 때
스토리지 특성상 중요한 데이터가 저장되는 만큼
믿을 수 있는 업체의 SSD를 가성비로 구입하였다고 생각하시면 완벽한 소비를 했다고 생각됩니다.
끝
'병용전자 > 병용이의 컴퓨터 세상' 카테고리의 다른 글
| 중소기업 모니터는 쓸만할까? 엑사비오 24인치 Full HD모니터 X2400EW Plus (4) | 2020.05.22 |
|---|---|
| 5000원 다이소 TG삼보 USB 키보드 쓸만 한가? (TG-K8300U) (3) | 2020.05.16 |
| 곧 보기 어려워질 컴퓨터 단자(인터페이스) (0) | 2020.04.06 |
| 진지하게 추천하고 싶은 컴퓨터 케이스(사무용) (0) | 2020.03.17 |
| 일체형(올인원) 컴퓨터(PC) 선택 팁 및 매뉴얼 (0) | 2020.03.08 |






