
캐논 TS-1200TSC 계산기 사용기 feat. 계산기 사용법
병용전자
·2021. 1. 1. 16:15
안녕하세요.
병용전자입니다.
오늘은 제가 새로 구입한 캐논 비즈니스 솔루션의 계산기인 TS-1200TSC의 사용기를 진행하겠습니다.
그리고 추가로 제가 캐논 계산기에 맞는 새로운 계산기 사용법을 소개하도록 하겠습니다.
※참고로 캐논 비즈니스 솔루션으로부터 어떠한 스폰서나 광고를 받지 않았습니다.
제가 예전에도 전자계산기 사용기를 포스팅한 적이있었는데요.
아래 링크로 접속하시면 볼 수 있습니다.
2년 전에 카시오 쌀집 계산기를 구입해서 최근까지 잘 사용했습니다. 정말 만족하면서요.
하지만, 이 계산기를 엄마가 은닉..하는 바람에 저는 새로운 계산기를 구입해야 했습니다.
https://blog.naver.com/jameschoie/221425756029
카시오 쌀집계산기 JF-120BM 사용기
나는 수학을 욜라 못 한다.흔히 수학 못하는 학생들의 핑계그 중 가장 보편적인 것이 있다."나중에는 ...
blog.naver.com
그래서 이번에는 카시오 말고 다른 캐논에서 나오는 계산기를 구입하고자 마음 먹어서
캐논 비즈니스 솔루션의 TS-1200TSC 계산기를 구입하게 되었습니다.
언박싱

저는 인터넷에서 계산기를 구입했습니다.

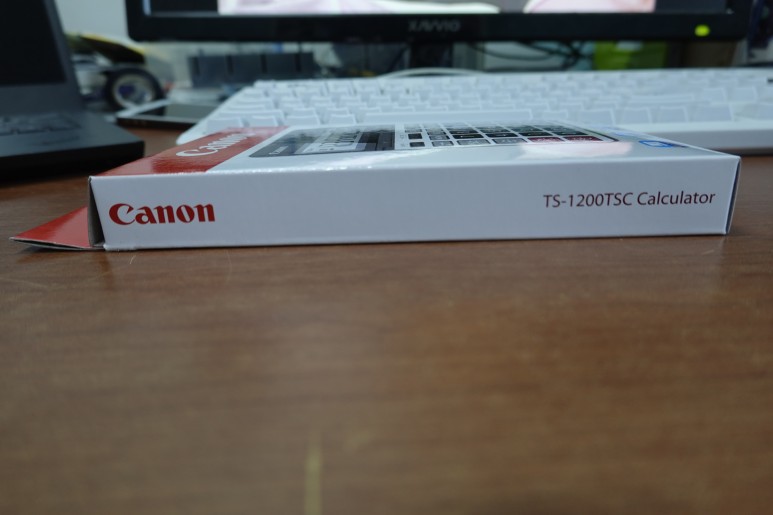
제품박스는 전형적인 캐논 제품의 제품 박스와 비슷합니다.
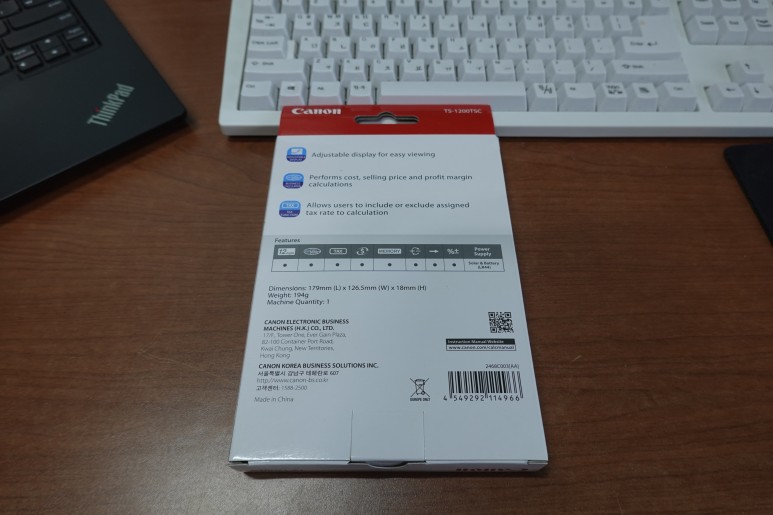
제품박스 뒷면에는 이 계산기의 상세 스펙이 나옵니다.
각도 조절 디스플레이, 단가 계산, 세금 계산 등의 기능이 눈에 들어오네요.

제품 박스를 뜯으니 비닐에 감싸진 계산기의 본체와 사용설명서가 나왔습니다.
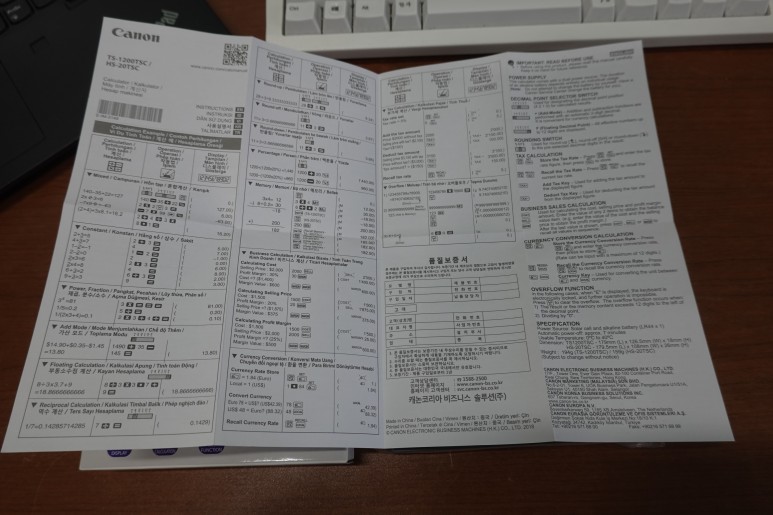
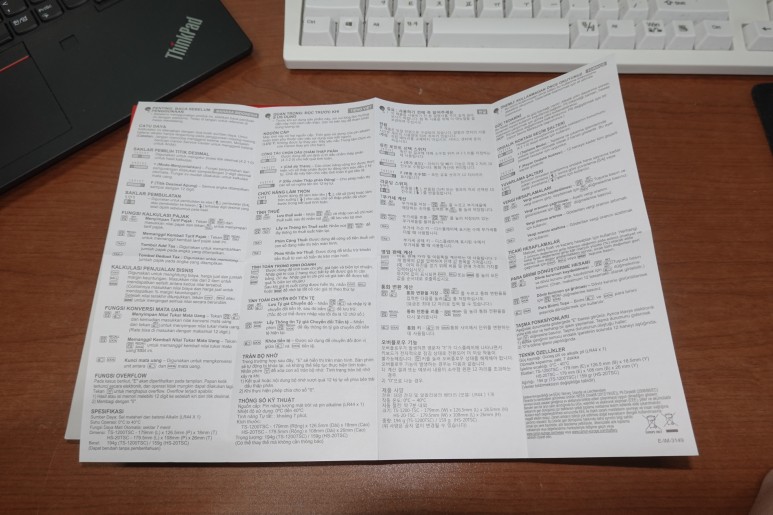
사진을 클릭하시면 더욱 크게 설명서를 보실 수 있습니다.
여기서 놀란건 캐논이 일본 기업임에도 한국어로도 사용설명서가 나와있었습니다.
예전에 카시오 쌀집계산기를 구입했을 떄도 사용설명서가 따라 왔었는데요.
그 당시 제가 쓴 포스팅을 봐도 한국어로 번역된 내용은 없었는데 캐논은 한국어로도 나와있습니다.
캐논이 한국의 소비자에게 상당히 신경을 쓴걸 알 수 있었습니다.
사용기


제품의 전면은 뭐 그냥 계산기입니다.
조금 특이한 점이라면 디스플레이 각도 조절 기능으로 인해 생긴
디스플레이와 본체 사이의 경첩이 눈에 들어오네요.
지난 번에 제가 구입한 카시오 JF-120BM 쌀집게산기와는 달리
키캡의 크기가 커지고 이로 인해 좌우 넓이가 커졌다는 점이 있겠네요.
사실 이 모델도 JF-120BM 모델처럼 좌우 넓이가 작은 모델이 따로 있습니다.
저는 일부로 집에서만 쓸거라서 큰 모델을 구입했습니다.
그리고 카시오 JF-120BM에서는 볼 수 없었던 버튼과 없어진 버튼도 눈에 보입니다.


디스플레이 각도 조절 기능을 사용해봤습니다.
완전히 평평하게 눕힐 수 있고 노트북 화면 각도로 올릴 수도 있습니다.
제가 사용해보니깐 완전히 눕혀서 쓸려니 집에 형광등에 디스플레이가 비춰서 쓰기 어려웠고
저 각도를 자유롭게 설정할 수 있으니 각도를 살짝 올려서 쓰고 있습니다.
완전히 평평하게 눕히는 각도는 휴대용으로 사용할 때 가방 등에 넣기 쉽게 하기 위함인 것 같습니다.


각도를 세우니 이런 포지션이 나오게 됩니다.

뒷판은 카시오 계산기와 마찬가지로 그냥 회색 그 자체입니다.
마음에 드는건 카시오 계산기는 계산기 하단에만 큰 고무 2개가 있어
간혹, 신명나게 계산기를 두들기다가 밀려나는 경우도 있었고
하단에 중심이 맞지 않을 경우 고무가 없어서 계산기가 덜그덕 거리는 잡소리를 보여줬었습니다만
이 계산기는 중심도 잘 잡고 잡소리도 없었습니다.

키캡이 플랫하여서 키캡이 카시오 JF-120BM보다 낮습니다.
그래서 확실히 타건시(?)에 안정감과 쫀득함이 훨씬 좋았습니다.
기능(소숫점 자리 지정, 올림/반올림/내림)

계산기 화면 좌측 아래에는 계산결과의 올림/반올림/내림을 설정할 수 있는 레버가 있습니다.
또, 그 우측에는 소숫점 몇 번째 자리까지 표시할지 선택할 수 있는 레버가 있습니다.
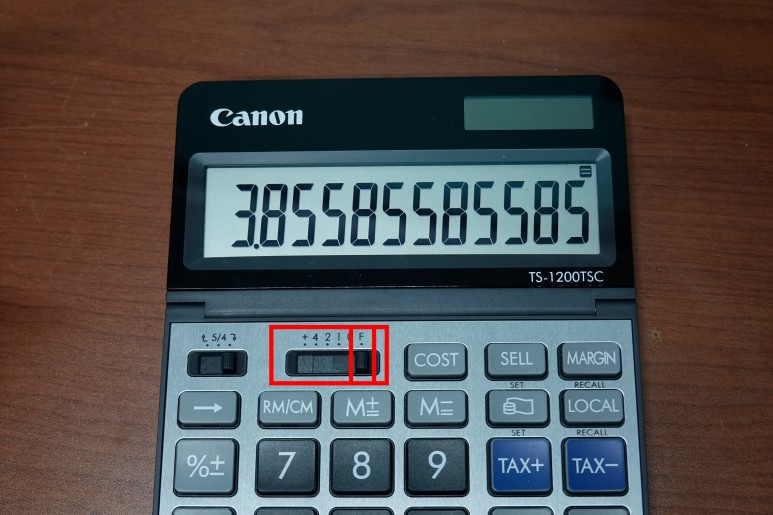
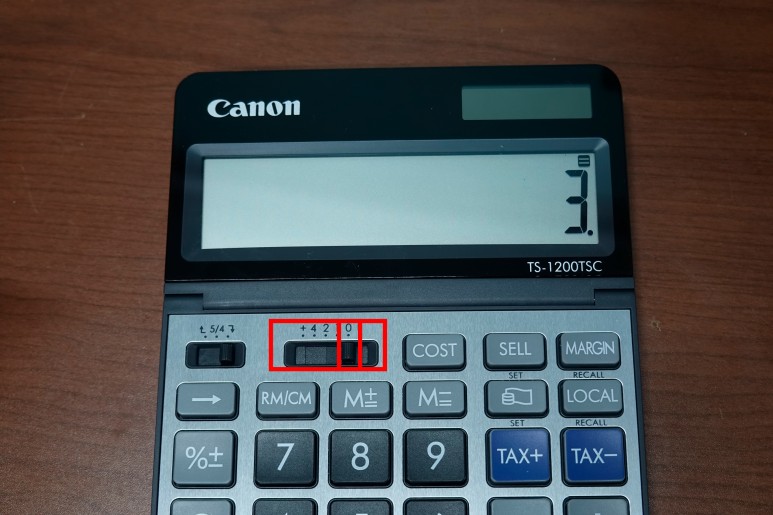
먼저, 소숫점 자리 레버를 보면 F로 레버를 재끼고 856/222를 하였을 때
계산결과가 계산기에서 표현할 수 있는 최대한 다 표시해주는 것을 볼 수 있습니다.
그러니깐 F는 쉽게 생각해서 Full을 생각하면 될 것 같습니다.
오른쪽에는 같은 계산식으로 소숫점 자리 레버를 0에 두고 계산해보았는데요.
소숫점이 없이 그냥 깔끔하게 정수가 나오는 것을 알 수 있습니다.
또, 여기서 옆에 제가 올림/반올림/내림 레버를 내림에 두었기에
3.8에서 4가 되지 않고 3으로 내림된 결과가 나오는 것을 확인할 수 있습니다.
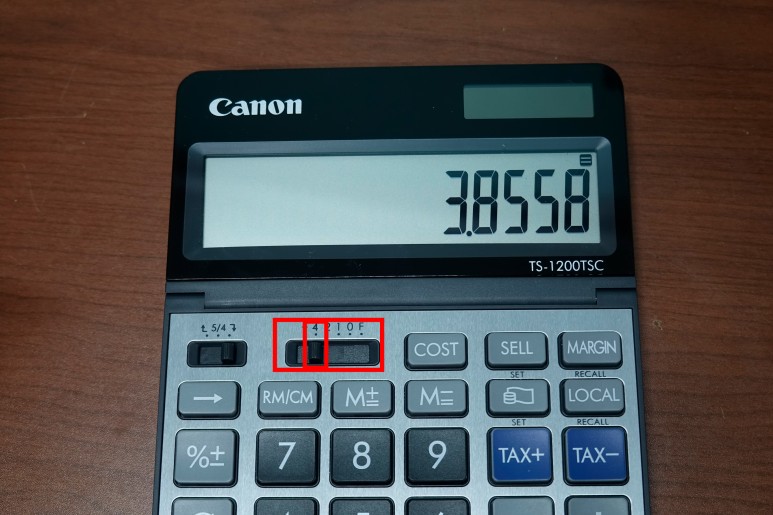
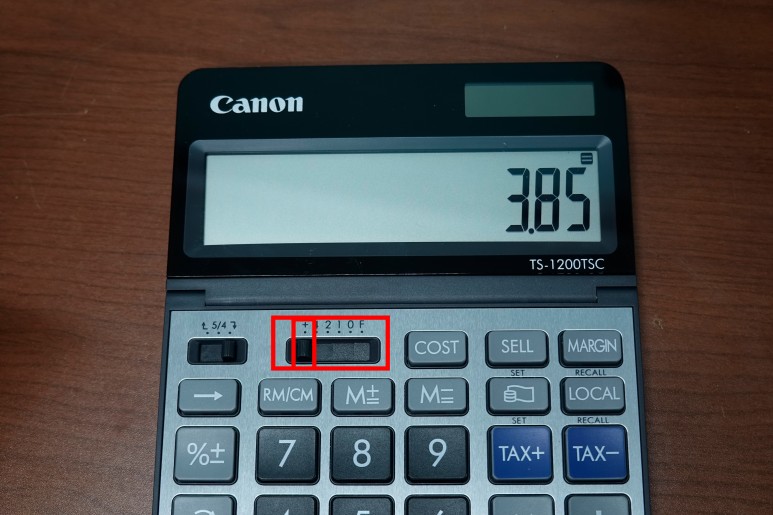
계속 같은 식을 두고 계산을 했는데요.
왼쪽에는 소숫점 자리는 4번째까지 계산하게 설정하여 3.8558에서 계산이 끝납니다.
오른쪽에는 +로 두고 계산하였는데요. 이건 어떤 설정을 하여도 소숫점 2자리에서 끝나는 설정입니다.
예전에 카시오 쌀집계산기에는 ADD2라고 표시되었는 부분입니다.
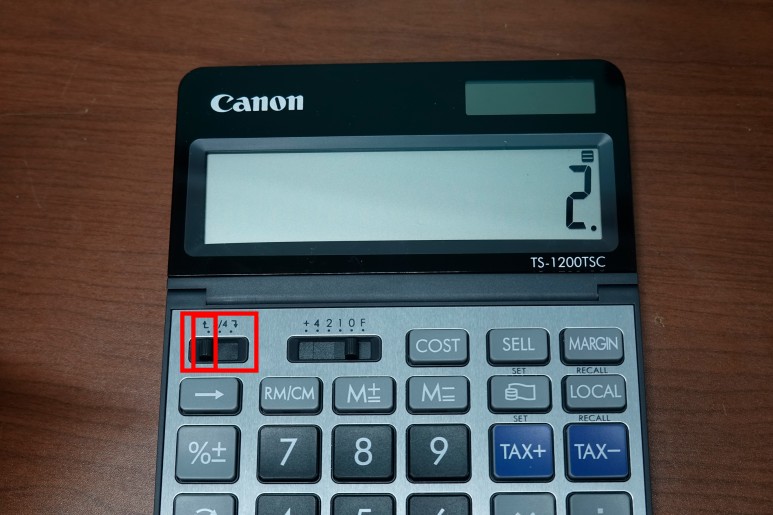
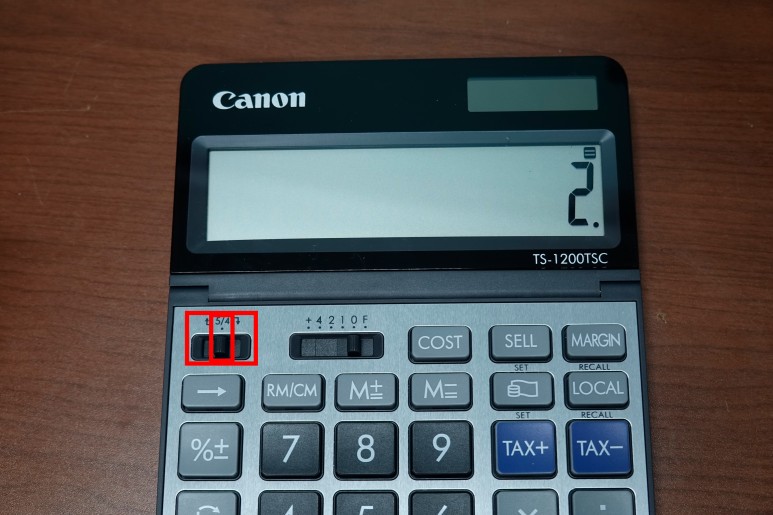
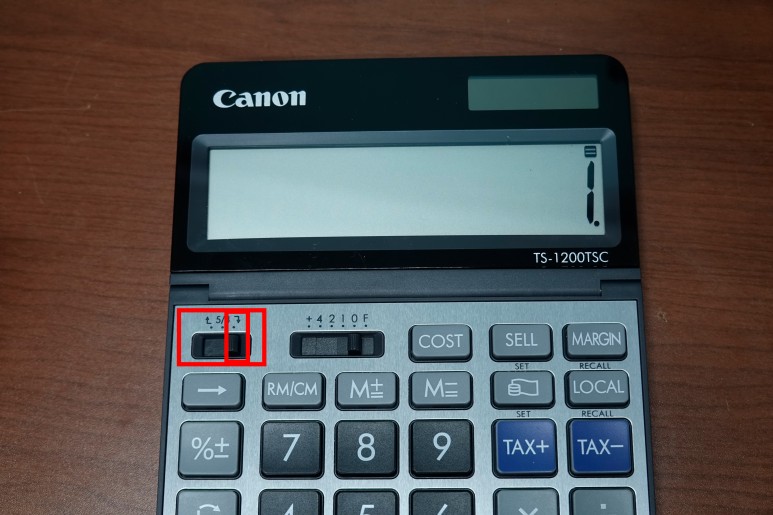
왼쪽부터 올림/반올림/내림 순서입니다.
제가 1.5를 입력하고 "="를 눌렀는데요.
레버의 위치가 올림에 되어 있는 상태에서 "="을 누르면 1.5에서 올림되어 2가 됩니다.
레버의 위치가 반올림에 되어 있는 상태에서 "="을 누르면 1.5에서 올림되어 2가 됩니다.
레버의 위치가 내림에 되어 있는 상태에서 "="을 누르면 1.5에서 내림되어 1이 됩니다.
기능(메모리)

우리가 흔히 사용하는 전자계산기는
곱셈, 나눗셈, 덧셈, 뺄샘과 같은 사칙연산의 순서를 모릅니다.
예를 들어서 (3X4) - (6÷3) 이라는 식이 있으면 계산기는
3X4-6÷3 그대로 3 곱하기 4 빼기 6 나누기 3 이런 식으로 계산하게 됩니다.
그러면 전자계산기는 위 식의 결과를 2로 나오게 됩니다.
사칙연산의 순서를 알고 있다면 (3X4)와 (6÷3)을 가장 먼저 계산하고
이후에 나온 값을 각각 빼서 계산해야 합니다.
이럴 때 쓰는 기능이 메모리 기능입니다.
이제 전자 계산기를 이용하여 (3X4) - (6÷3)를 계산해보겠습니다.
3X4를 누르고 M+버튼을 누릅니다.
M+는 양수로 저장입니다.
그러면 3X4를 누르고 M+를 누르면 +12가 저장 되겠죠?
만약에 3X-4를 누르고 M+를 누르면 뭐가 저장될까요? -12가 저장됩니다.
자, 그러면 계산기의 메모리에는 +12가 저장되어 있습니다.
이제 6÷3을 누르고 M-버튼을 누릅니다.
M-는 음수로 저장입니다.
그러면 6÷3을 누르고 M-을 누르면 -2가 저장 되겠죠?
만약에 6÷-3을 누르고 M-을 누르면 뭐가 저장될까요? 2가 저장됩니다.
자, 그러면 이제 계산기는 모든 계산을 마치고 결과를 보여주길 기다립니다.
계산한 결과를 보기 위해서는 RM/CM버튼을 누르면 됩니다.
RM/CM버튼을 1번 누르면 메모리에 저장된 수가 표시됩니다.
RM/CM버튼을 1번 더 누르면 메모리에 저장된 수가 삭제됩니다.
참고로, ON버튼을 누르면 메모리에 있는 숫자가 삭제됩니다.
따라서, 메모리는 유지하고 다른 계산을 하고자 할 때는 아래에 있는 C(Clear)버튼을 누르면 됩니다.
기능(환율)
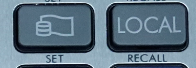
카시오 쌀집계산기에는 없던 기능인데요. 캐논 계산기에는 이 기능이 있습니다.
환율 기능을 사용하기 위해서는 환전할 나라의 환율을 계산기가 알아야겠죠?
저는 2020-12-31일 미국의 달러 기준으로 계산해봤습니다.

계산기에 환율을 지정하는 방법을 알려드리겠습니다.
우선 ON버튼을 누르고 LOCAL 옆에 있는 화폐 모양의 버튼을 누릅니다.
그러면 화면에 화폐 모양이 점멸하면서 입력 대기모드에 들어갑니다.
그 상태에서 저는 미국의 달러(다른 나라도 상관없음)를 기준으로한
한국의 원화의 가격을 입력하면 됩니다.
2020-12-31일 기준으로 1달러가 1,088원이었으므로
계산기에 1088을 입력하고 다시 화폐모양을 누르면 환율이 저장됩니다.
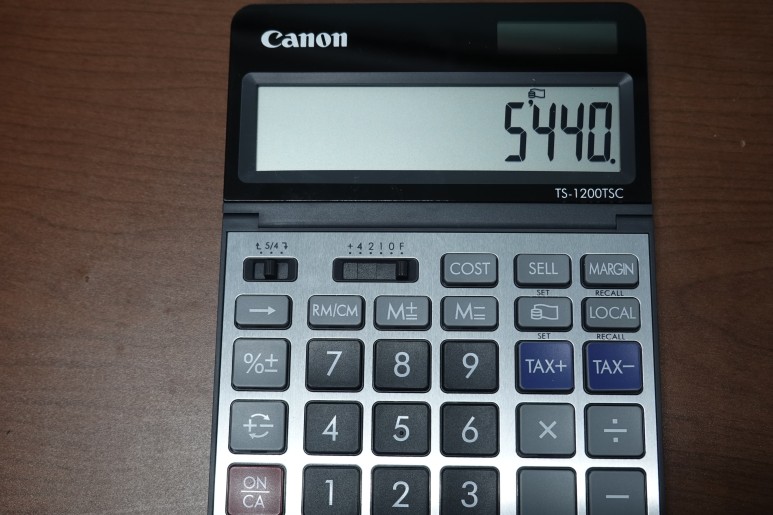
저는 5달러가 원화로 얼마하는지 알아보기 위해서 5를 입력하고 LOCAL버튼을 눌렀습니다.
5,044원으로 정확하게 나왔습니다.
기능(세금 계산)
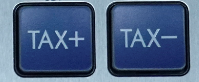
카시오 쌀집계산기에서도 있었는 세금 계산기능이 있습니다.
하지만, 세금의 퍼센트 설정하는 방법이 카시오 계산기와 다소 다릅니다.
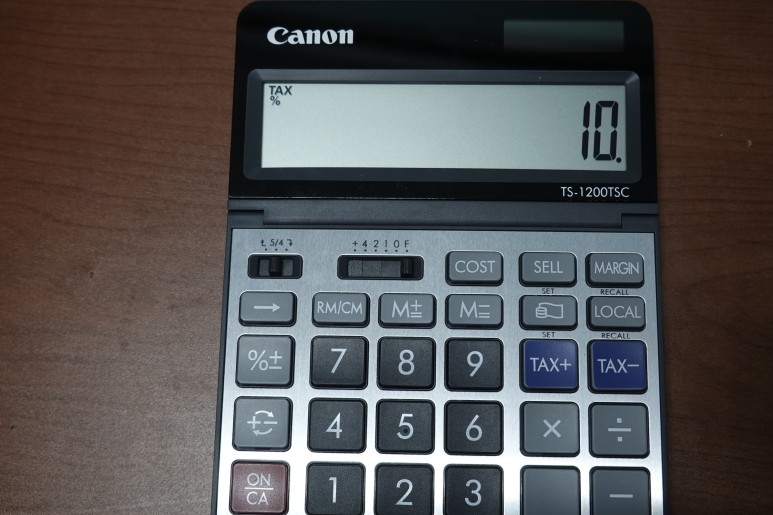
한국의 부가가치세는 10%입니다.
ON버튼을 누르고 TAX+버튼을 누르면 화면 좌측 상단에 TAX%가 점멸합니다.
이 상태에서 10을 누르고 TAX+버튼을 한번 더 누릅니다.
그러면 세율이 저장이 됩니다.
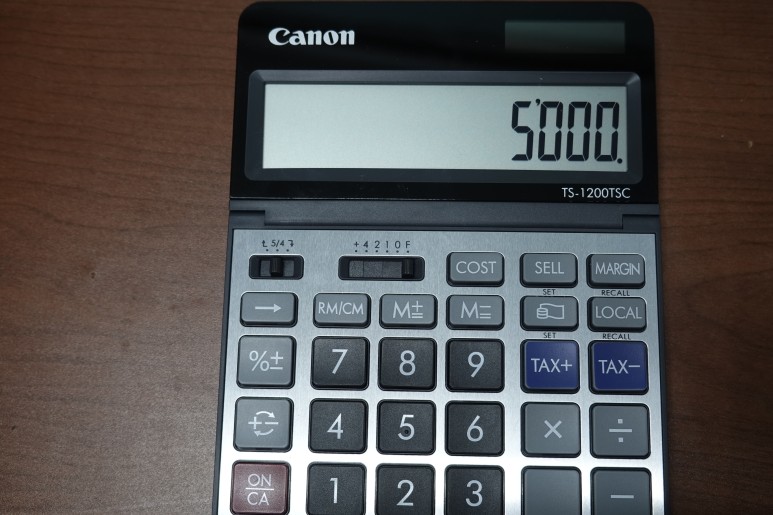
세율이 저장된 상태에서 저는 5,000원짜리 충전케이블의 부가세 포함 가격을 알아보겠습니다.

그냥 5,000을 입력하고 TAX+버튼을 누르면 5,500으로 부가세 포함 가격이 나옵니다.
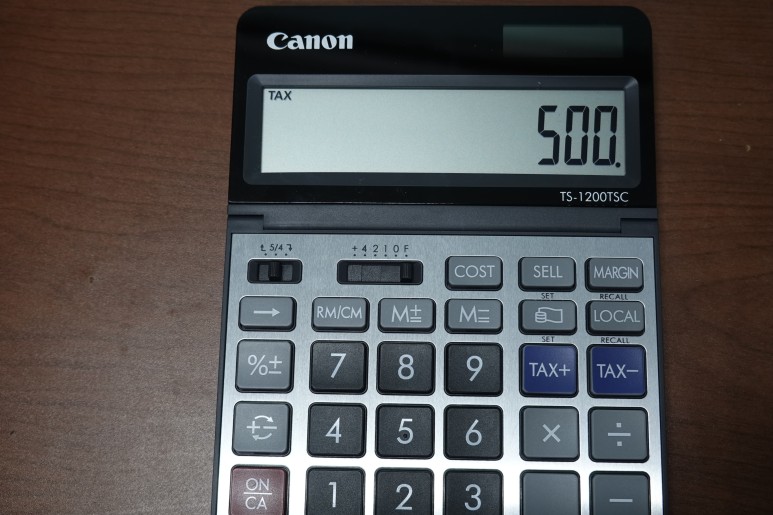
만약에 내가 부가세가 얼마가 붙었는지를 알고 싶다.
그러면 5,000에서 TAX+버튼을 두 번 치면 500원이라는 결과가 나오게 됩니다.
TAX-버튼도 동일합니다. 만약에 부가세 포함 5,500원이라고 하면
부가세를 뺀 값을 구하기 위해서 TAX-버튼을 누르고 그러면
5,000원이라는 값이 나옵니다. 여기서 TAX-버튼을 한 번 더 누르면 순수 부가세만의 값이 나옵니다.
기능(퍼센테이지 계산, 마이너스 붙이기)

이 기능은 모든 계산기에 다 있는 기능인데요.
사용하실 줄 모르는 분들이 있는 것 같아서 제가 간략히 소개하도록 하겠습니다.
먼저, 퍼센테이지 계산부터 알려드리겠습니다.
만약에 병용전자에서 컴퓨터를 조립해서 1,500,000만원에 판매를 한다고 가정합시다.
그런데 고객님이 저희 가게에서 이것저것 부품들도 같이 많이 사셔서
컴퓨터 가격을 4%정도 할인하려는 상황입니다.
이럴 때는 우선 계산기에 1,500,000을 입력합니다.
그리고 X버튼을 누릅니다.
여기서 중요한데요. 4%할인한 가격이면 제가 받아야할 금액은 96%이죠?
그러면 96을 계산기에 입력하고 이 때 %버튼을 누릅니다.
그러면 1,440,000원이라는 금액이 나옵니다. 할인 ㅈㄴ 안 해주네..
마지막으로 마이너스 붙이는건
마이너스 붙일 숫자 입력하고 여기에 %아래 버튼 누르면 됩니다.
타건
네이버 동영상 쓰기 그래서 유튜브에 남깁니다.
타건 영상의 촬영과 녹음은 SONY CyberShot RX100 Mk6로 진행합니다.
오늘은 이렇게 오랜만에 제가 다시 전자계산기를 사는 겸 포스팅을 해봤는데요.
캐논 TS-1200TSC 계산기 정말 좋은 계산기인 것 같습니다.
하지만, 지난 번 카시오 쌀집계산기와 마찬가지로 예고없이
지 혼자 절전 차원에서 전원이 꺼져버리거나
바닥이 고르지 않는 곳에서 타건을 할 경우 덜그덕 거리는 등의 단점은 카시오 계산기와 마찬가지였습니다.
앞으로 또 몇 년간은 이 계산기와 함께 컴퓨터 견적을 짜야겠습니다.
끝
'병용전자' 카테고리의 다른 글
| 가성비 디지털 온습도계 - 카스 온습도계 TE-501G (0) | 2021.05.27 |
|---|---|
| 창문형 에어컨 VS 이동형 에어컨 - 올 여름을 책임질 최고의 동반자는? (0) | 2021.05.04 |
| 건전지 다 쓴지 확인하는 2가지 방법 (1) | 2020.12.29 |
| 라디오는 레트로를 실고 - 파나소닉 RF-562DD (0) | 2020.10.26 |
| 선풍기 바람이 약할때 해결하는 방법 (캐패시터) (7) | 2020.08.30 |






